윈도우 11 창 이동 맞춤 방법
- 💽프로그램/윈도우
- 2021. 7. 17. 00:33

윈도우 11로 넘어오면서 기대했던 것 중 하나는 바로 창 설정입니다. 모니터가 커지면서 여러 창을 한번에 띄울 수 있게 되었는데, 윈도우 창 정렬을 좀 편하게 하는 인터페이스가 나오지 않을까 하는 생각 때문이었죠. 그리고 직접 윈도우 11을 이용했을 때, 윈도우11의 멀티캐스팅 설정은 마음에 들었습니다. 하나씩 알아보시죠.
윈도우 11 창 설정

윈도우 11의 창을 설정할 수 있는 메뉴는 옵션(win + i) -> 시스템 -> 멀티캐스팅에 있습니다. 여기서 창 맞춤, 데스크탑 설정, Alt+ Tab 키 설정을 할 수 있습니다.
창 맞춤
창 맞춤 설정은 화면에서 창 크기를 자동으로 조정하고 정렬할 수 있는 기능인데요, 윈도우 10에도 있지만, 이렇게 세세한 설정이 가능하지는 않았죠. 그래서 Power Toys를 통해 향상된 창 기능을 이용할 수 있었습니다. 하지만 윈도우 11의 창 맞춤은 알아서 잘 되어 있더군요.

창을 끌 때 창 옆으로 끌어올 수 있는 항목을 표시합니다. 는 윈도우 10에도 있는 기능이죠. 창을 끌면 옆에 같이 띄울 수 있는 창을 보여줍니다. 이게 상황에 따라서 은근 불편한데, 이걸 끌 수 있는 기능이 있어서 마음에 듭니다.

창의 최대화 단추 위에 마우스를 놓을 때 스냅 레이아웃 표시 이거 많이 씁니다. 이걸로 편하게 창 분할해서 잘 쓰고 있습니다. 다른 단축키 없이 그냥 마우스만 대면 되어서 편합니다.
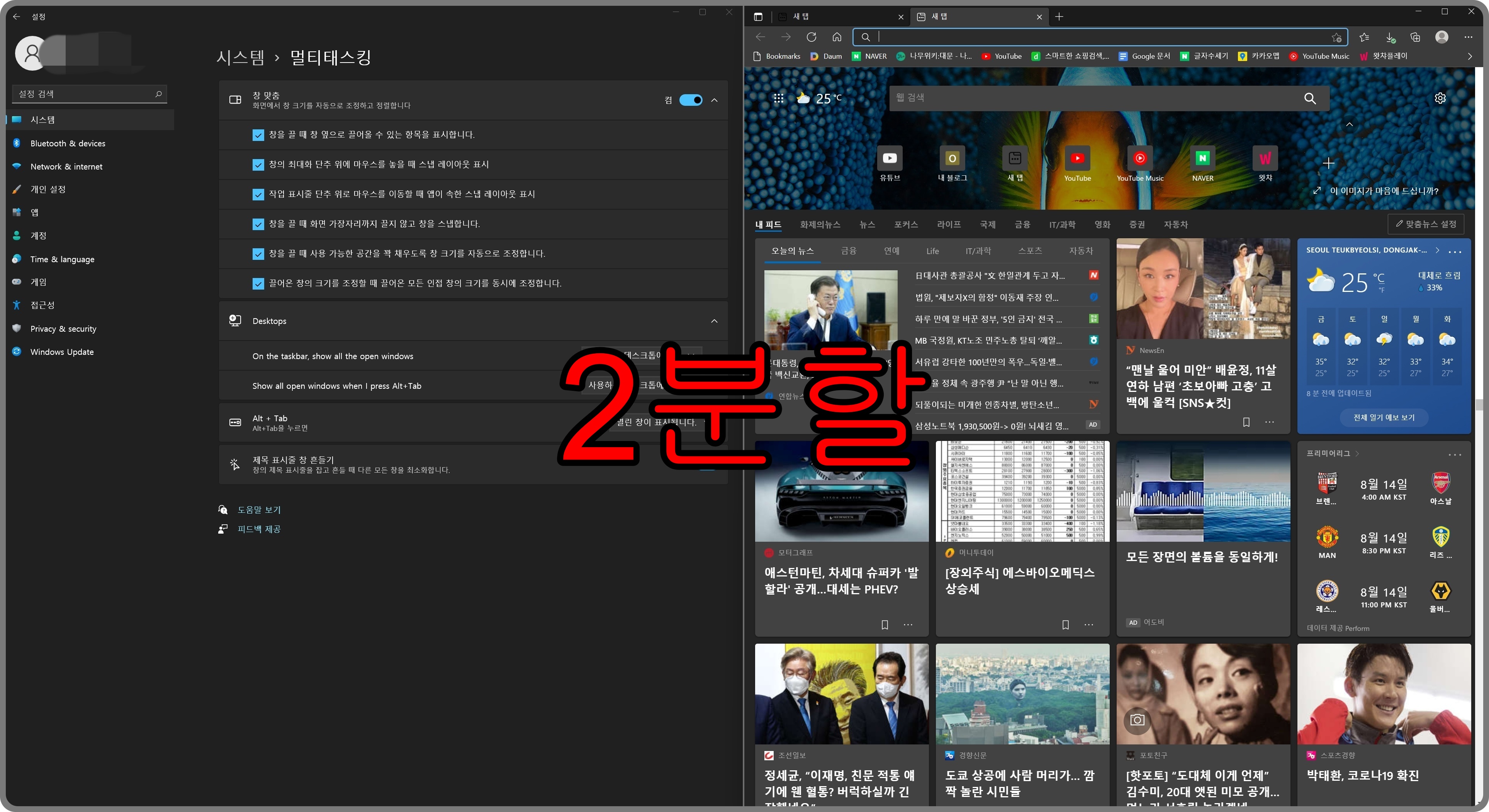


레이아웃은 위 이미지처럼 2,3,4분할로 가능합니다. 하지만 저 창 모양을 커스텀할 수 없는 점은 아쉽습니다. PowerToys에는 기능이 있는데, 정식판에는 추가하지 않을까 기대합니다.
작업 표시줄 단추 위로 마우스를 이동할 때 앱이 속한 스냅 레이아웃 표시 이건 앱에 마우스를 갖다 대면 앱 미리보기 뿐만 아니라, 레이아웃으로 구분된 앱들까지 한번에 보여줍니다. 레이아웃도 저장이 가능하다는 이야기죠. 유용합니다.

창을 끌 때 화면 가장자리까지 끌지 않고 창을 스냅합니다. 위 이미지처럼 창 크기를 불투명하게 미리보기로 보여줍니다.
창을 끌 때 사용 가능한 공간을 꽉 채우도록 창 크기를 자동으로 조정합니다. 이건 창 크기를 웬만하면 최대화로 유지해준다는 뜻입니다.

끌어온 창의 크기를 조정할 때 끌어온 모든 인접 창의 크기를 동시에 조정합니다. 저 중간에 있는 바를 통해서 인접하는 창의 크기까지 조정 가능합니다. 끄면 창이 개별적으로 크기가 바뀝니다.
Alt + Tab

윈도우 11의 Alt +Tab은 이제 추가 설정이 가능합니다. 가능한 설정은 총 4개 입니다.
- 엣지 브라우저의 탭과 열려있는 창을 보여줍니다.
- 최근 5개의 엣지 탭과 앱들 보여줍니다.
- 최근 3개의 엣지 탭과 앱을 보여줍니다.
- 열린 창만 표시됩니다.
엣지 탭을 보여주는 건 꽤 신선했습니다. 그와 동시에 MS가 엣지 브라우저를 본격적으로 밀어주고 있다는 느낌을 받았습니다. 크롬은 지원하지 않기 때문이죠.
제목 표시줄 창 흔들기
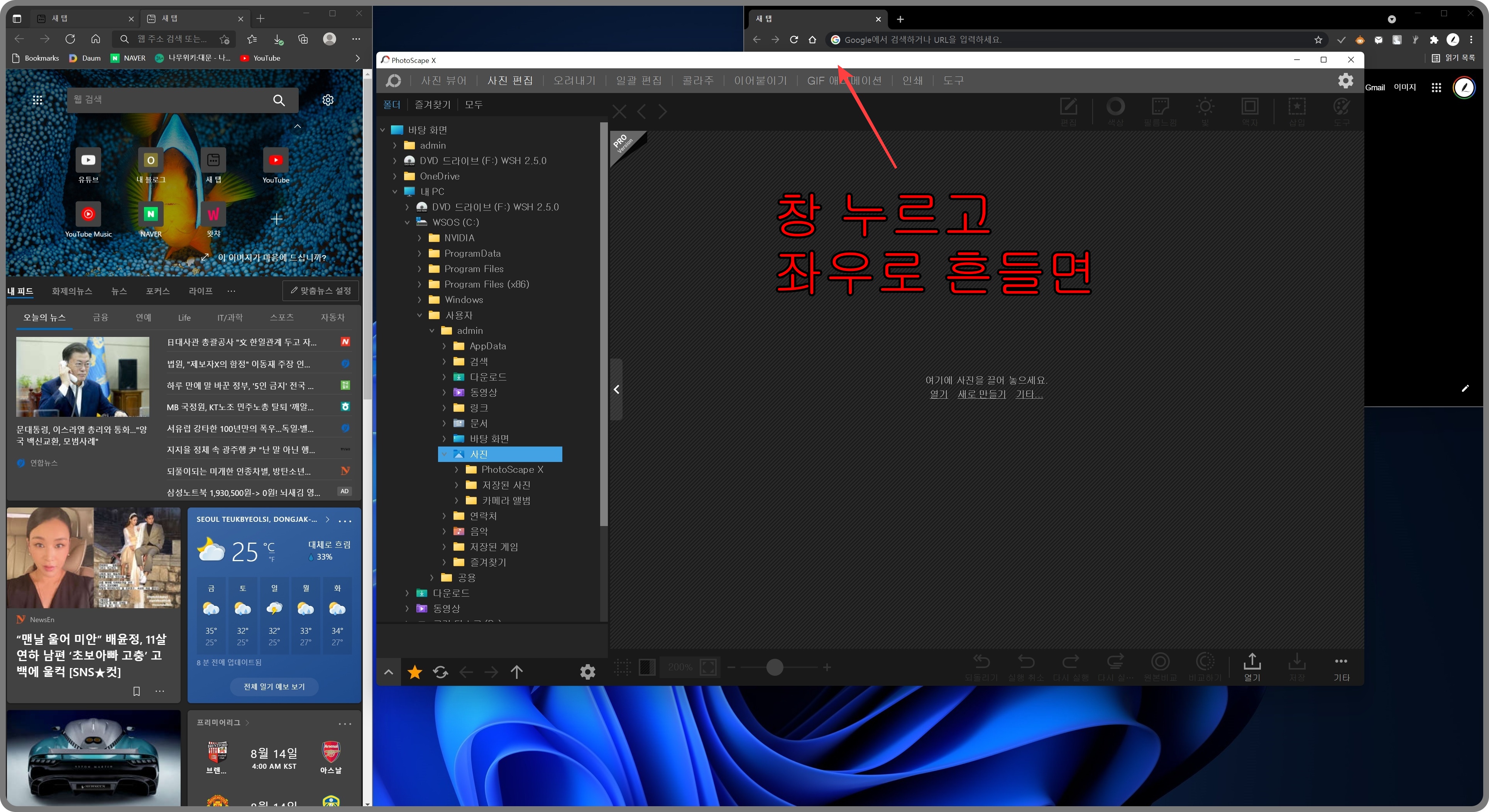
창이 여러 개 열려 있을 때, 한개의 창 위를 누른 채로 좌우로 몇면 흔들어 줍니다.

그러면 다른 창은 사라지고, 마우스로 잡았던 창만 남게 됩니다.
더 알아보기
'💽프로그램 > 윈도우' 카테고리의 다른 글
| Vmware을 활용한 윈도우10에서 맥 OS 설치 방법 (2) | 2021.08.07 |
|---|---|
| 윈도우 11 익스플로어 internet exploer 실행 방법 (0) | 2021.07.18 |
| 윈도우 11 작업표시줄 설정 방법 (0) | 2021.07.16 |
| 포맷 없이 윈도우 11 설치 방법 - 컴인컴 활용 (1) | 2021.07.14 |
| 윈도우 11 달라진 점 16가지 - 윈도우 10과 비교 (1) | 2021.07.06 |