윈도우 11 호환성 확인 방법 프로그램 한방 확인
- 💽프로그램/윈도우
- 2021. 7. 6. 18:00

윈도우 11 사양
윈도우 11은 이전 윈도우 10에 비해서 보안이 향상되었습니다. 랜섬웨어, 멜트다운 문제를 해결했다고 하는데요, 그래서 그런지, 윈도우 10에 비해서 요구사양이 꽤 올랐습니다.
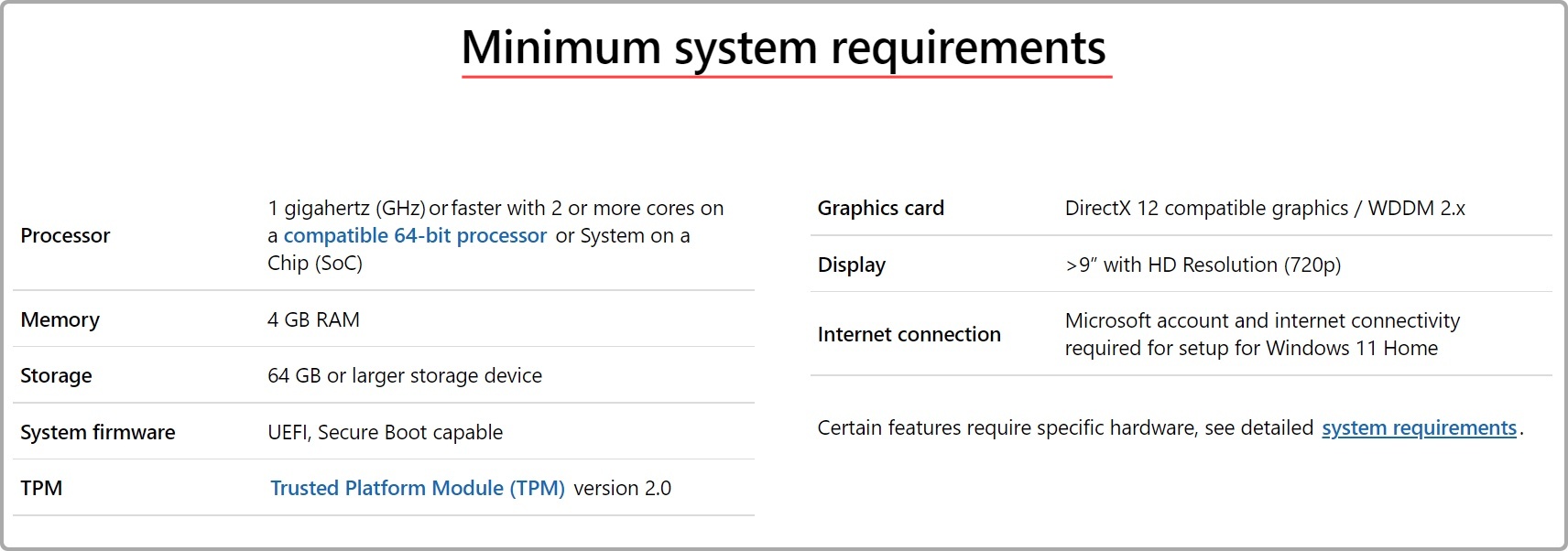
위 이미지는 마이크로소프트 홈페이지에 있는 윈도우 11 최소사양 표인데요, 한글로 해석하면 아래와 같습니다.
- 프로세서 - 듀얼코어 1GHz 이상인 64비트 프로세서 또는 Soc(System on a Chip, 한 칩내에 모든 기능과 시스템이 있는 프로세서)
- 램 - 4G 이상
- 저장공간 - 64GB 또는 그 이상의 저장공간
- 시스템 펌웨어 - UEFI, Secure Boot capable
- TPM - 하드웨어적으로 보안기능을 제공하는 모듈. 2.0 이상
- GPU - 다이렉트 12과 WDDM 2.x를 지원하는 그래픽카드
- 디스플레이 - 9인치 이상의 720p 해상도 이상을 지원
- 인터넷 연결 - 없어도 상관없으나, MS계정을 이용하기 위해선 인터넷 연결 필요
하나씩 보시죠. 프로세서는 알려진 바로는 인텔은 8세대 이상, AMD는 라이젠 2세대 이상을 지원합니다. 이하의 프로세서는 윈도우 11을 설치하지도 못한다는 거죠. 왜 이런 정책을 냈는지는... 컴퓨터를 많이 팔고 싶어서 인듯 합니다. MS의 서피스 스튜디오는 아직도 인텔 7세대 프로세서인데, 이건 어떻게 해결할지 궁금하네요.
램은 4G 이상입니다. 저장공간은 64GB 이상일 경우에만 설치할 수 있죠. 그런데 가상 환경에서 윈도우 11을 설치해 보았는데, 60GB에서도 설치는 가능했습니다. 다만 설치한 이후에는 남아있는 공간이 별로 없었어요.
시스템 펌웨어는 UEFI, 보안 부팅이 있어야 합니다. 여기는 메인보드 쪽인데, 메인보드가 위 2가지 기능을 지원해야 합니다. 거기에 TPM도 지원해야 합니다. TPM은 하드웨어적으로 보안 기능을 지원하는 모듈 또는 칩인데, 요즘 브랜드 PC와 메인보드에는 기본적으로 있습니다. 하지만, 2~3년 전 메인보드는 없기 때문에, TPM 모듈을 따로 구매해야 하며, TPM을 장착할 수 없는 메인보드는 그조차도 할 수 없습니다.
GPU는 다이렉트 12와 WDDM 2.X를 지원해야 합니다. 다이렉트 12는 UEFI 부팅을 강제하므로 사실장 UEFI 부팅을 지원하지 않는 제품군은 윈도우 11을 설치할 수 없습니다. 제조사별 설치 불가능한 GPU는 아래와 같습니다.
- 라데온 - HD 6000이전 그래픽카드
- 엔비디아 - 지포스 GTX 200 이전 그래픽카드
- 인텔 - 7.5세대 그래픽스 이전 그래픽카드
디스플레이는 720P이상을 지원해야 하며, 1600만 색상 이상도 지원해야 합니다. 이젠 256색과 8비트, 16비트 색상은 더이상 새로운 윈도우를 설치할 수 없게 되었어요.
윈도우 10에 비해서 사양이 많이 올라갔습니다. 그런데 이렇게 많은 항목들을 일일이 확인하기 힘든 게 현실입니다. 메인보드를 다 꿰뚫고 있는 것도 아니고, CPU가 몇 세대인지도 잘 모르는 분들이 대다수니깐요. 그래서 MS에서 윈도우 11의 설치 가능여부를 알 수 있는 툴을 제공했습니다.
윈도우 11 설치 가능 여부 프로그램
아래에 첨부된 파일을 다운받습니다. 파일명은 WindowsPCHealthCheckSetup.zip 이고 용량은 4.35MB입니다.
다운받고, 압축을 풀어줍니다. 압축을 푼 후 생성된 WindowsPCHealthCheckSetup.msi 파일을 실행합니다.
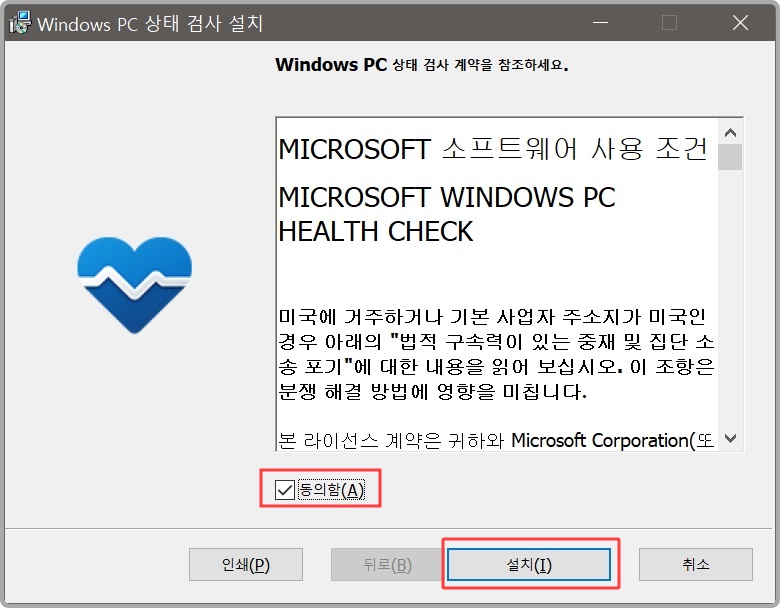
설치 화면입니다. 동의함 에 체크하고 설치 를 누릅니다.

설치는 금방 끝납니다. Windows PC 상태 검사 열기 에 체크하면 바로 윈도우 11 설치가능 여부를 조사합니다. 마침 을 누릅니다.

PC 상태 검사 창입니다. Windows 11 소개 밑에 있는 지금 확인 을 누르면 내 PC가 윈도우 11을 설치할 수 있는지 조사합니다.

안타깝게도 제 PC에는 윈도우 11을 설치할 수 없다고 나옵니다. 나름 최신 컴퓨터라고 생각했는데, 의외였습니다. 이유가 무엇일까죠? TPM을 의심해 보았습니다.
TPM 확인 방법
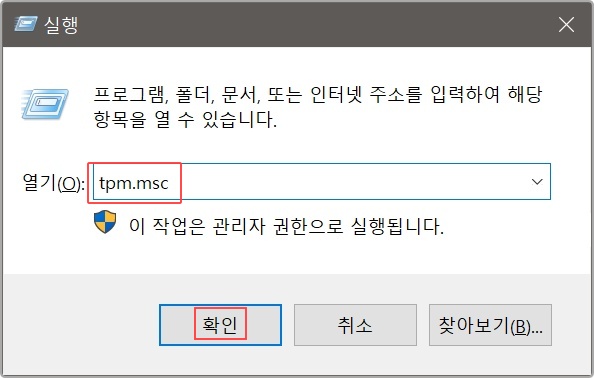
TPM(Trusted Platform Module)이 내 컴퓨터에 설치되어 있는지 확인해 봅시다. win + R 키를 누르고 TPM.msc 입력 후 확인 을 누릅니다.
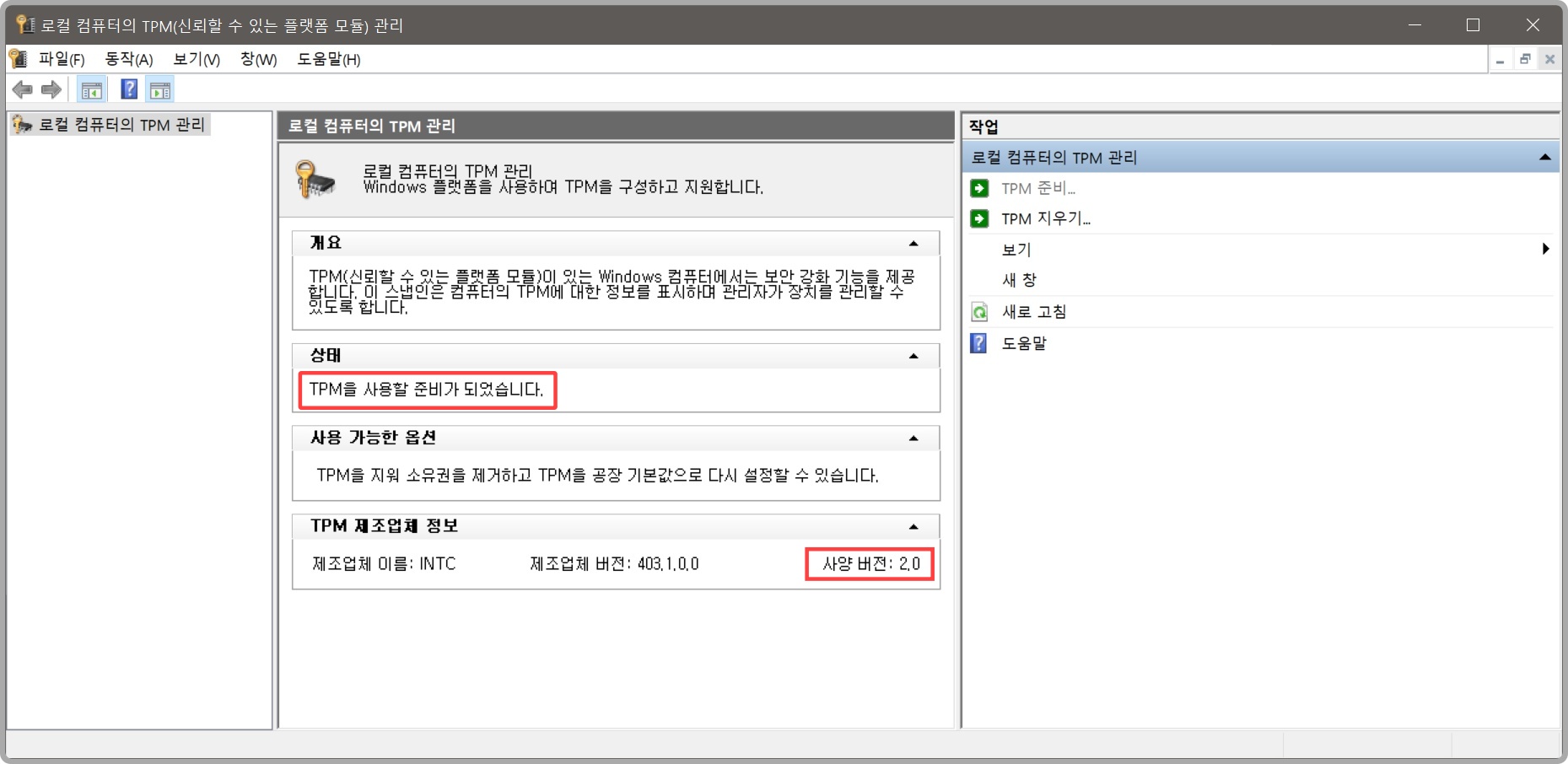
TPM 관리 창이 나왔습니다. 저 같은 경우는 TPM을 사용할 수는 있지만, 바이오스에서 활성화가 되지 않았다는 걸 알 수 있습니다. TPM 버전도 2.0이라서 조건은 충족했습니다.
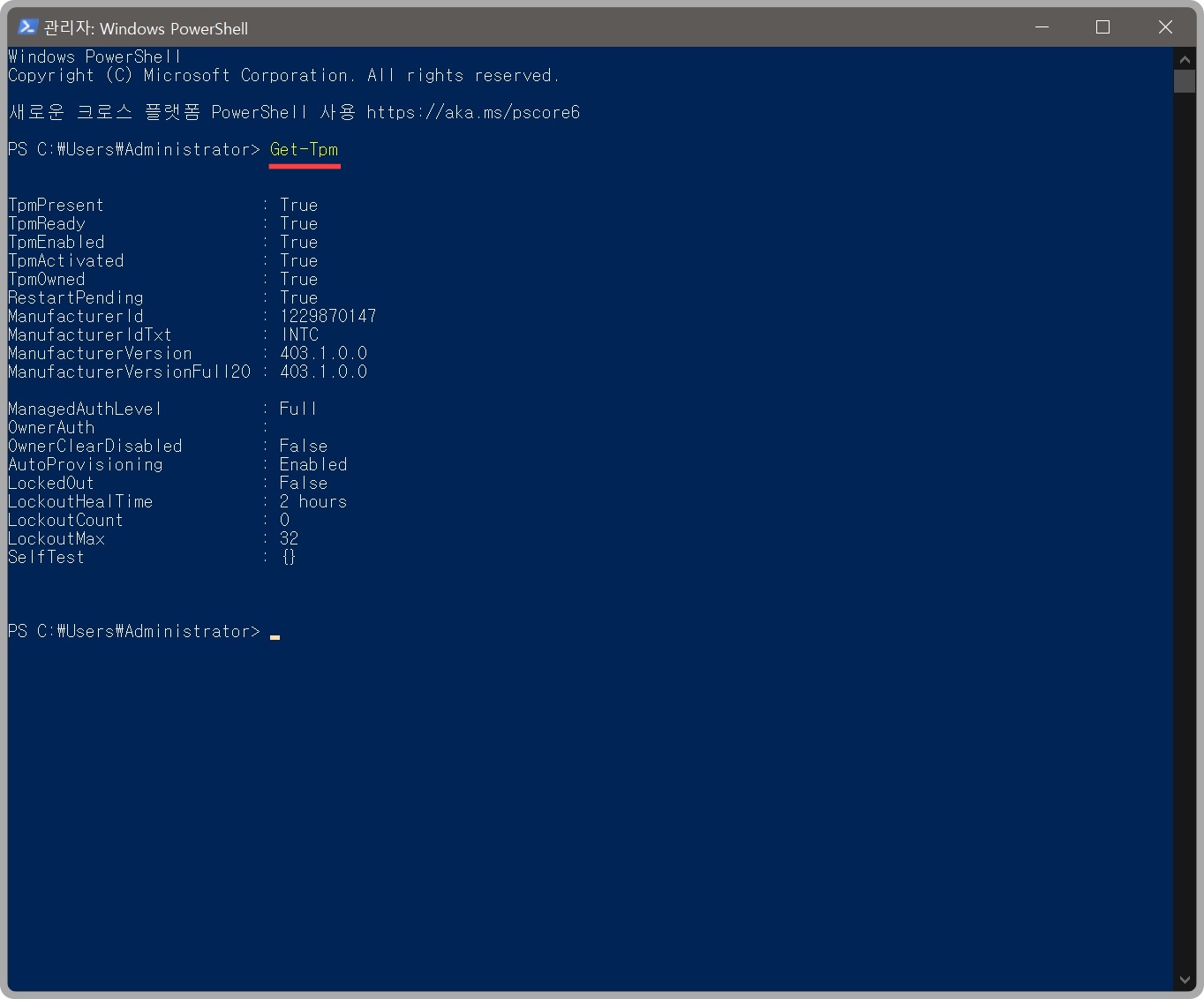
TPM을 확인할 수 있는 다른 방법도 있습니다. 시작 - 마우스 오른쪽 버튼 - WindowsPowershell(관리자)를 누릅니다. 실행 후 Get-Tpm 을 입력하면 내 컴퓨터의 TPM 상황을 확인할 수 있습니다.
그럼 바이오스에 들어가 보겠습니다. 레노버 노트북의 경우 바이오스 키가 F2 이기 때문에 재부팅 후 F2를 연타합니다.
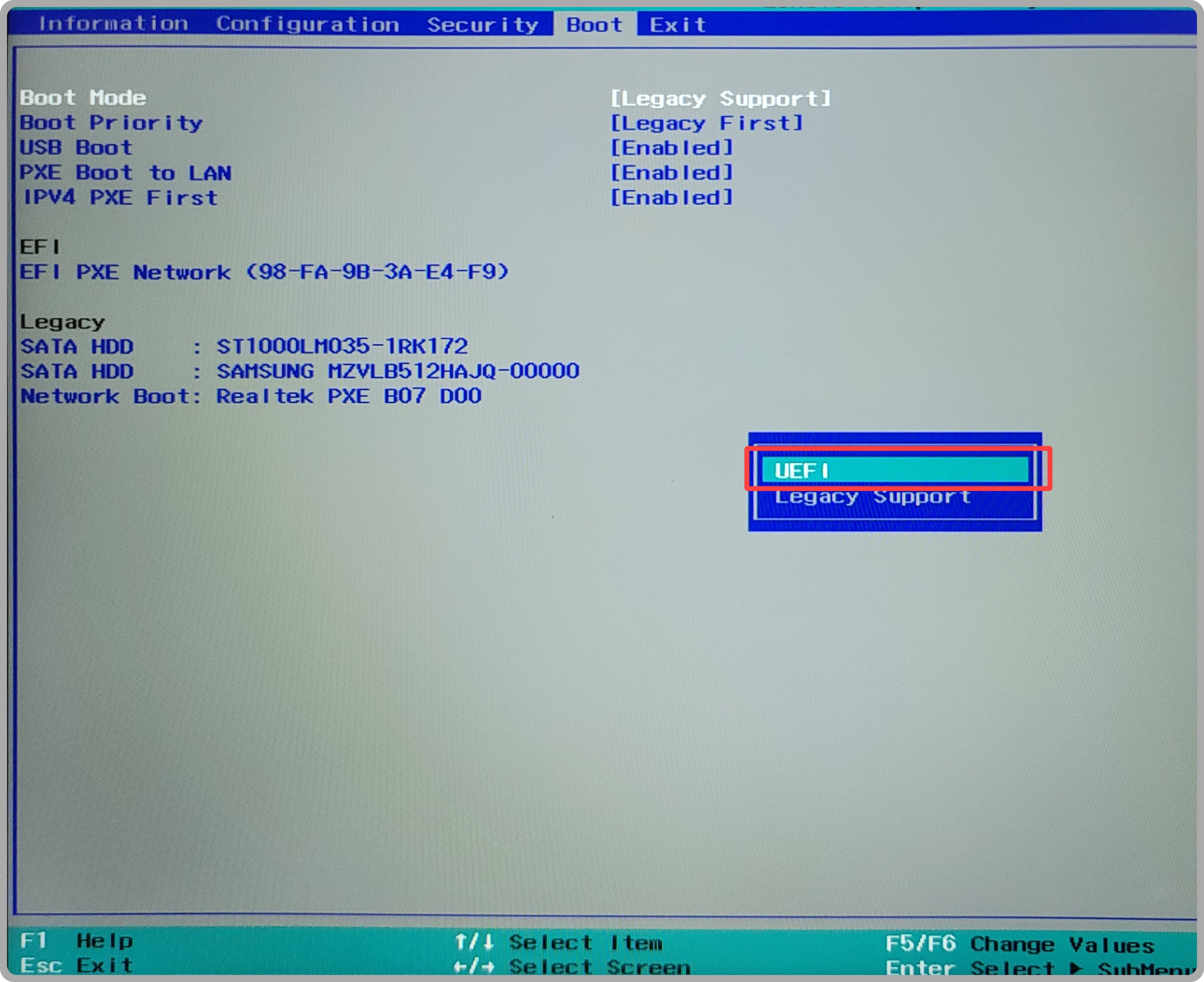
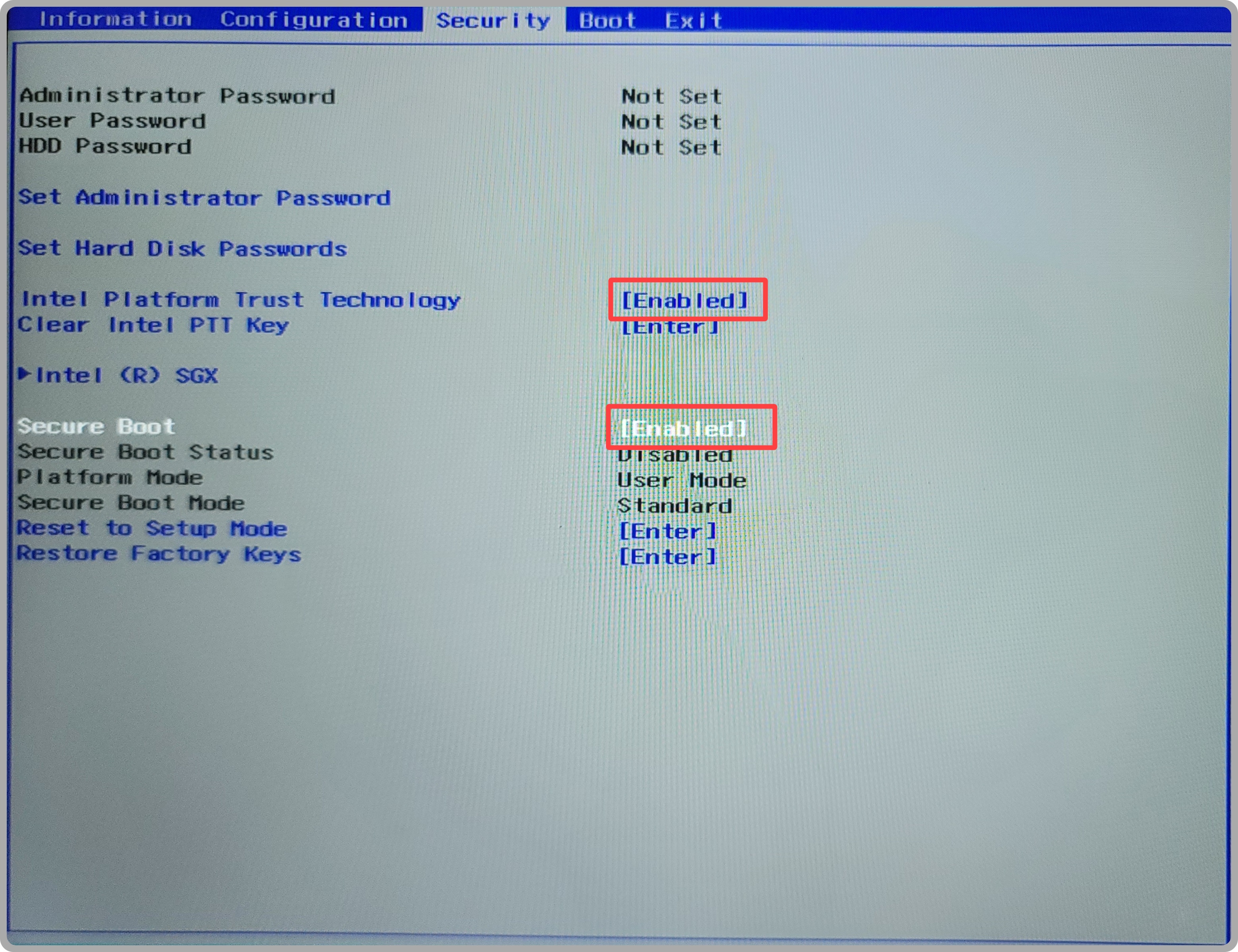
TPM이 아니라 UEFI 부팅이 문제였군요. 설정을 변경한 후 재부팅했습니다.

윈도우 11은 이전 버전에 비해서 보안을 중시한다는 느낌을 받았습니다. 물론 새로운 보안 방법 또한 나중에는 뚫릴 수 있지만, 하드웨어 차원에서 보안 솔루션을 지원하지 않으면 설치 자체가 안되는 부분은 마음에 듭니다.
더 알아보기
윈도우 11 베타 다운 설치 방법 - Remiz 윈도우 11 활용
윈도우 11 베타 다운 설치 방법 - Remiz 윈도우 11 활용
윈도우 11 베타 버전이 나왔습니다. 윈도우 11은 2021년 하반기에 출시할 예정인데요, 독립된 버전으로 나오는 것이 아니라, 윈도우 10이 있으면 무료로 업그레이드가 가능한 버전으로 나옵니다.
osb114.com
윈도우 10 최적화 필수유틸 설치를 한번에 - WHS 다운 설치 사용 방법
윈도우 10 최적화 필수유틸 설치를 한번에 - WHS 다운 설치 사용 방법
WSH는 Widows Setting Helper 의 약자로서 레미쯔 님이 만드신 윈도우 10 최적화, 유틸 한방 설치 툴입니다. 원래 윈도우 10 최적화와 유틸 설치가 나뉘어 있었는데, 최근에 합쳐서 하나의 프로그램으로
osb114.com
'💽프로그램 > 윈도우' 카테고리의 다른 글
| 포맷 없이 윈도우 11 설치 방법 - 컴인컴 활용 (1) | 2021.07.14 |
|---|---|
| 윈도우 11 달라진 점 16가지 - 윈도우 10과 비교 (1) | 2021.07.06 |
| 윈도우 11 베타 다운 설치 방법 - Remiz 윈도우 11 활용 (0) | 2021.07.04 |
| 윈도우 10 최적화 필수유틸 설치를 한번에 - WHS 다운 설치 사용 방법 (1) | 2021.05.14 |
| VMware 워크스테이션을 활용한 가상 윈도우 10 구동하는 방법 (0) | 2021.05.10 |