VMware 워크스테이션을 활용한 가상 윈도우 10 구동하는 방법
- 💽프로그램/윈도우
- 2021. 5. 10. 23:14

가끔 제가 쓰고 있는 노트북 말고 운영체제가 하나 더 필요할 때가 있습니다. 돈이 많다면 데스크탑이나 노트북을 하나 더 구매해서 컴퓨터를 여러 대 쓸 수 있겠지만, 그렇지 않은 경우에는 가상 머신을 이용해서 컴퓨터 안에 또다른 OS를 설치하곤 합니다.
이 방법은 VMware에서 제공하는 워크스테이션이라는 프로그램을 통해서 구현할 수 있습니다. 이번 시간에는 VMware 워크스테이션 16을 이용해서 윈도우 10 가상 머신을 설치하는 방법에 대해 알아보겠습니다.
워크스테이션 Virtual Machine 설정 방법
이 방법을 사용하려면 워크스테이션 프로그램이 있어야 합니다. VMware 워크스테이션을 다운 설치하는 방법은 아래 링크를 참고하시기 바랍니다.

워크스테이션을 실행하고 새로운 가상 머신을 만들기 위해서 Ctrl + N 을 입력합니다.
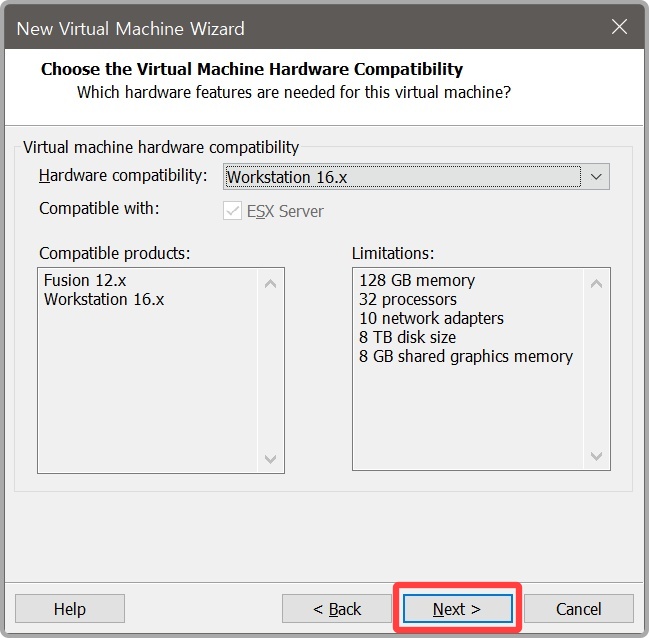
가상머신 마법사 창입니다. Next를 클릭합니다.
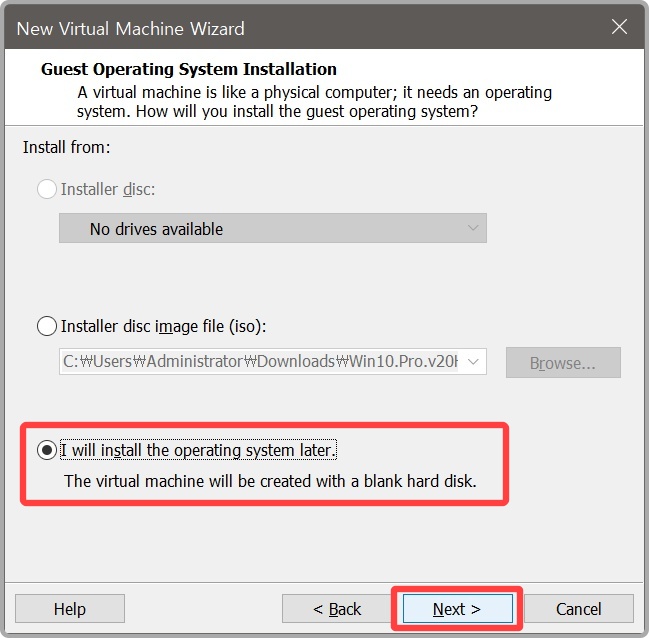
마운트할 iso파일을 미리 설정할 수 있습니다. 저는 이 단계에서는 iso파일을 설정하진 않고, 가상 머신을 다 만든 후에 iso파일을 마운트 할 겁니다. I will install the operating system later에 체크하고 Next를 클릭합니다.

윈도우 10을 설치할 것이므로 Microsoft Windows에 체크를 합니다. 버전은 Windows 10 x64 로 설정합니다. Next를 클릭합니다.

가상머신 이름을 설정하고 위치를 설정합니다. Browse를 클릭하면 원하는 위치에 가상 머신을 저장할 수 있습니다. Next를 클릭합니다.

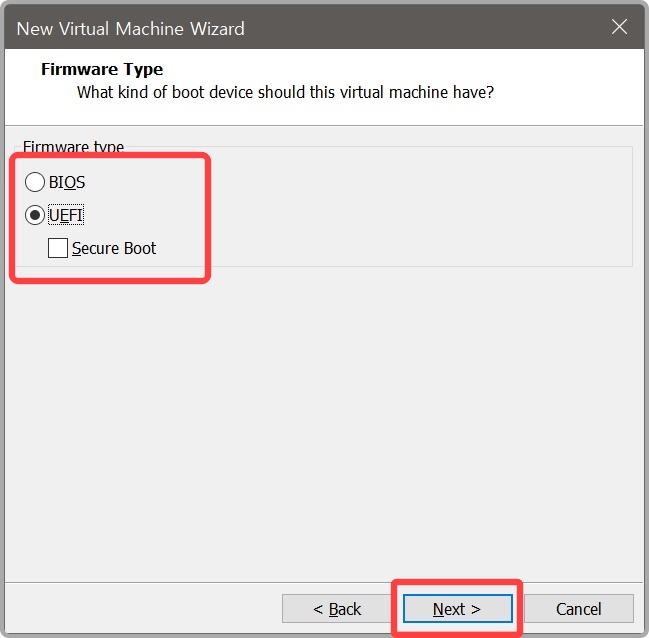
프로세서(CPU) 수를 설정합니다. 저는 2개, 2개로 설정했습니다. Next를 클릭합니다.
펌웨어 부팅 방식을 설정합니다. UEFI 로 설정합니다. Next를 클릭합니다.
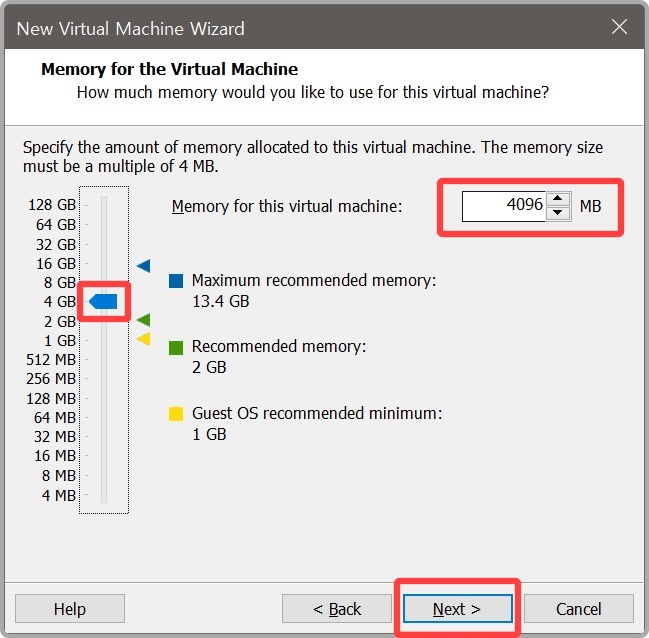

가상 머신에 할당할 램을 설정합니다. 4GB로 설정합니다. 가상 윈도우 내에서 무거운 프로그램을 돌린다면 좀 더 할당해도 됩니다. Next를 클릭합니다.
네트워크 타입은 NAT로 설정합니다. Static이나 DHCP 등을 설정하고 싶으면 나중에 설정 가능합니다. Next를 클릭합니다.

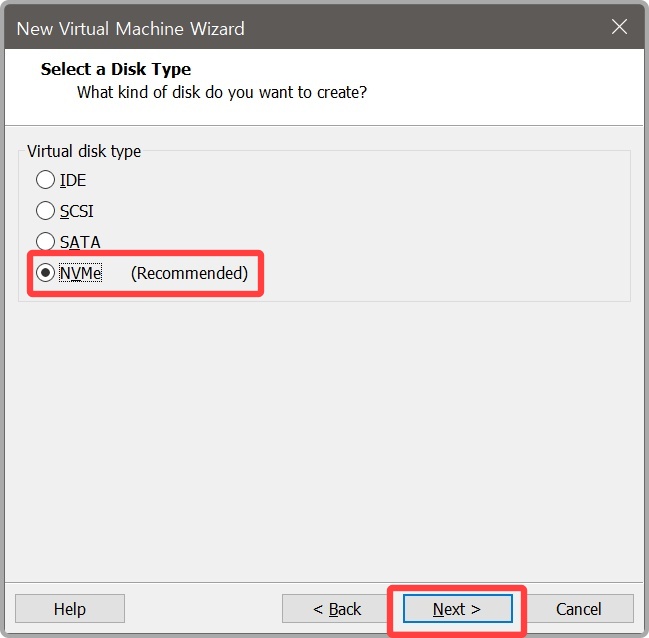
I/O 컨트롤러를 설정합니다. SAS방식을 추천해서 이걸로 설정했습니다. Next를 클릭합니다.
디스크 타입을 설정합니다. 이건 아무거나 해도 크게 상관없습니다. 저는 NVme로 설정했습니다. Next를 클릭합니다.
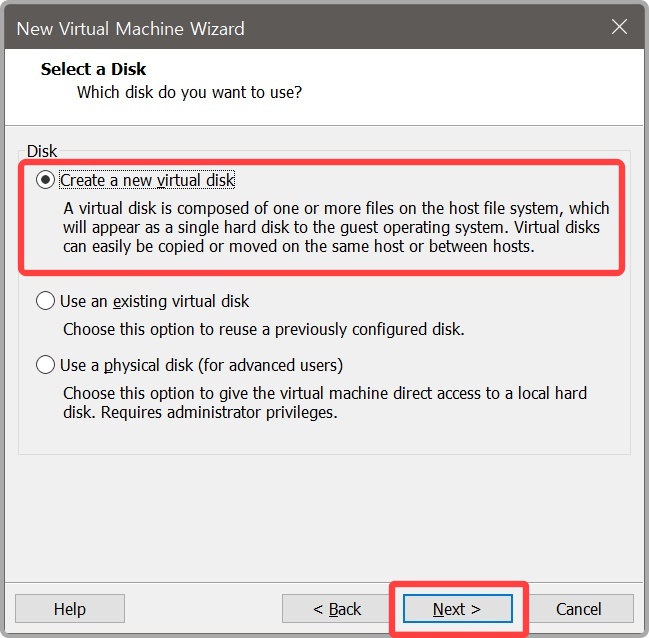
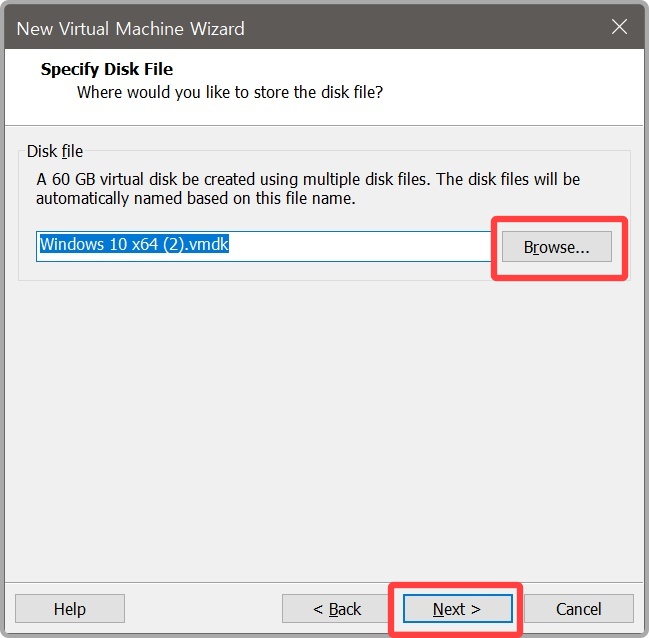
Create a new virtual disk를 설정 후 Next를 클릭합니다.
디스크 파일 저장 위치를 설정합니다. Browse를 클릭해서 디스크 파일 위치를 설정한 후 Next를 클릭합니다. 가상 머신 파일과 그 파일이 사용하는 디스크는 다른 파일입니다. 참고 바랍니다.


마지막으로 가상 머신의 최종 옵션을 확인 후 Finish를 클릭합니다.
이제 iso파일을 마운트할 차례입니다. CD/DVD(SATA) 를 클릭합니다.
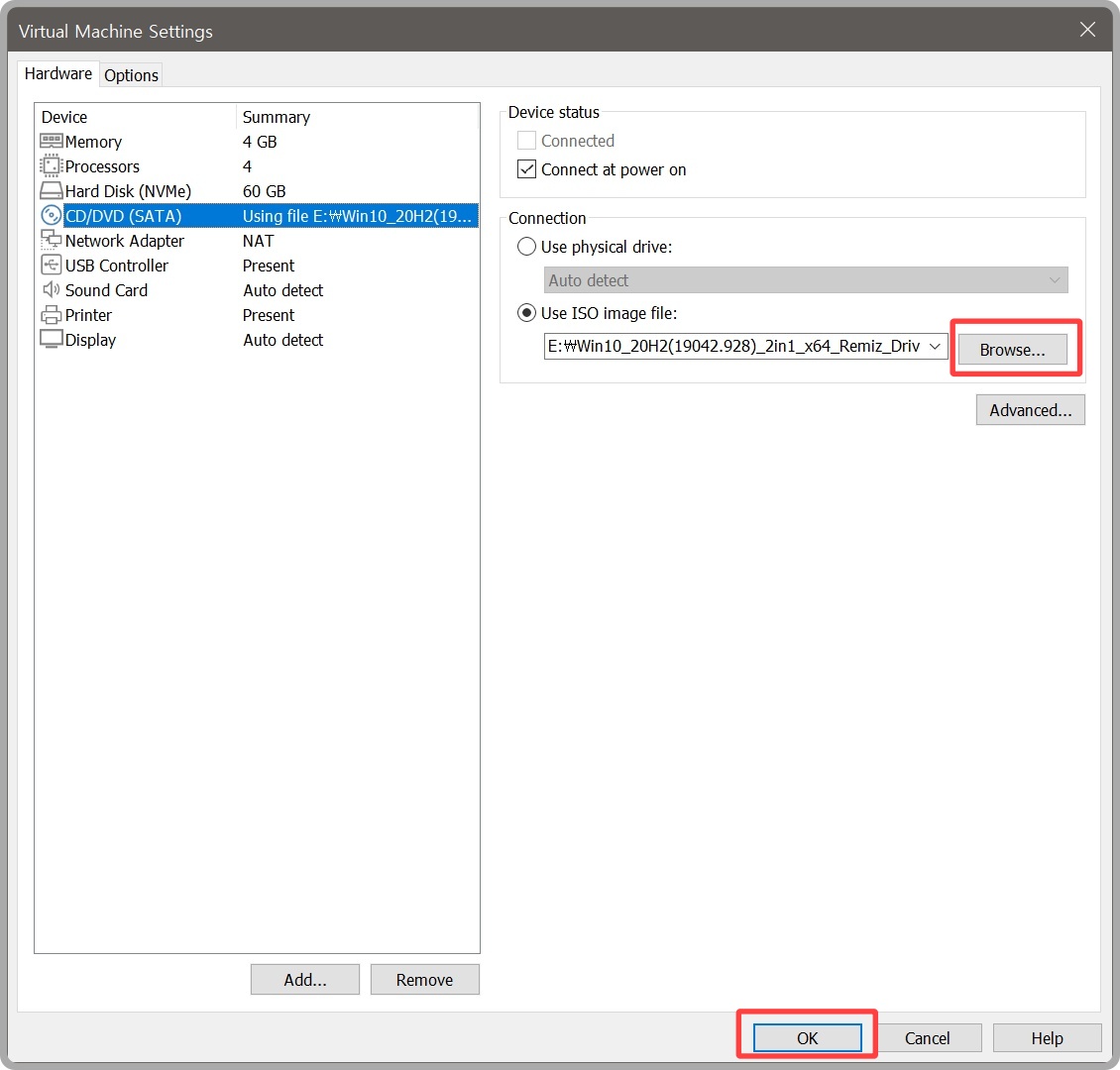

Use ISO Image file 에서 Browse를 클릭해서 윈도우 10 iso파일을 선택합니다. OK를 클릭하면 마운트가 완료됩니다. 혹시 윈도우 10 iso 파일이 없는 분들은 아래 링크를 통해서 윈도우 10 iso파일을 다운받기 바랍니다.
마운트를 하고 가상 머신을 켜면 가끔 iso파일을 못 읽는 경우가 생깁니다. 이건 가상머신이 위치한 드라이브와 ISO 파일이 위치한 드라이브 위치가 달라서 그렇습니다. 이런 경우에는 ISO 파일을 가상 머신이 위치한 드라이브로 옮기면 해결됩니다. (예: iso 파일, 가상 머신 파일 모두 C:\ 에 위치함)
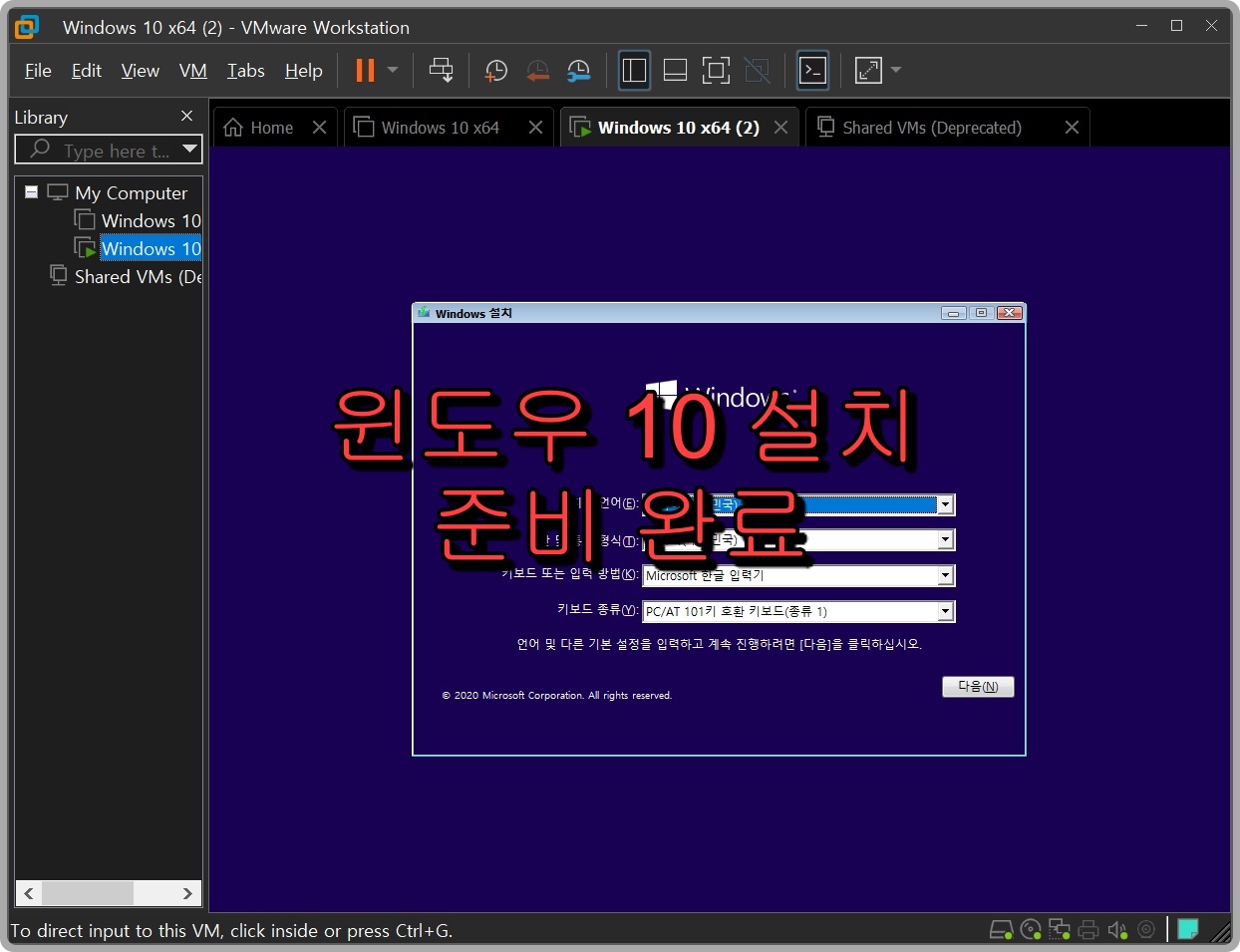
이후 가상 머신을 부팅하면 정상적으로 윈도우 10 설치 화면이 뜨는 걸 확인할 수 있습니다. 이제 보통 컴퓨터에서 하듯이, 윈도우 10을 설치하시면 됩니다.
'💽프로그램 > 윈도우' 카테고리의 다른 글
| 윈도우 11 베타 다운 설치 방법 - Remiz 윈도우 11 활용 (0) | 2021.07.04 |
|---|---|
| 윈도우 10 최적화 필수유틸 설치를 한번에 - WHS 다운 설치 사용 방법 (1) | 2021.05.14 |
| Remiz 윈도우 10 버전 설치 방법 총정리 - 윈도우 10최적화 툴, 오피스 2019 포함 (1) | 2021.05.09 |
| 윈도우 10 모든 버전 순정 다운로드 하는 방법 (0) | 2021.05.07 |
| 초간단 윈도우 10 & 오피스 2019 인증 툴 KMS_Suite (1) | 2021.04.14 |