오토캐드 2021 다운 설치부터 인증까지 한방정리(AutoCad 2021)
- 💽프로그램/소프트웨어
- 2021. 1. 10. 20:42

이번 시간에는 오토캐드 2021 프로그램을 설치부터 인증까지 하는 방법에 대해 알아보겠습니다. 제가 설치한 환경은 윈도우 10 프로, 64비트 입니다. 저와 설치 환경이 다르면 설치 중 안될 수 있는 점 참고하시기 바랍니다. 특히 32비트 운영체제에서는 오토캐드 2021의 설치가 원활하지 않을 수 있습니다.
오토캐드 2021 다운받기
오토캐드 버전은 영문판과 한글판 2개를 준비했습니다. 사용 언어에 맞춰서 설치하시면 됩니다. 설명은 영문판 기준으로 말씀드리겠습니다. 아래 오토캐드 2021 다운받기를 클릭합니다.
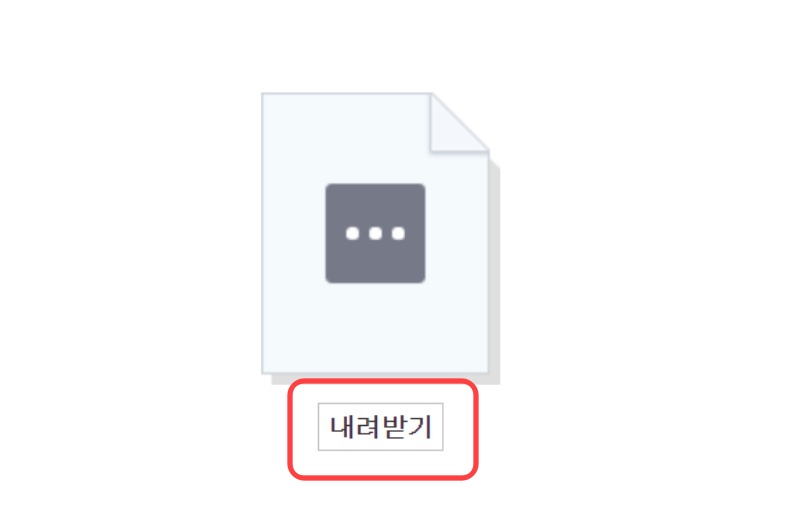
클릭하면 위와 같은 창이 나올텐데, 내려받기를 클릭하면 다운로드가 시작됩니다. 용량은 1.59GB 입니다.
설치하기

다운받은 파일을 더블클릭해서 실행합니다.

추출할 폴더 위치를 정합니다. 확인을 클릭합니다.

설치파일 추출이 시작됩니다. 압축을 풀면 3.79GB가 나옵니다. 시간은 1분 정도 걸렸습니다.

추출이 끝나면 설치 프로그램이 자동으로 실행됩니다. Install 을 클릭합니다.

라이센스 동의란입니다. I Accept를 클릭하고 Next를 클릭합니다.

설치할 프로그램을 확인합니다. 오토캐드 2021 영문판을 설치하는 걸 확인합니다. 설치 위치도 정할 수 있는데, 웬만하면 기본 위치로 하는걸 추천드립니다. Install을 클릭하면 설치가 시작됩니다.

설치하는 데 시간이 조금 걸립니다. 설치가 완료될 때까지 기다리시면 됩니다.

설치가 끝나면 X를 클릭해서 종료합니다. Launch Now를 클릭하면 프로그램이 실행되므로 클릭하지 않습니다. 여기까지 하면 오토캐드 2021 설치는 끝납니다.
인증하기
아래 첨부되어 있는 파일을 다운받습니다.

파일을 받고 압축을 풀면 acad.exe파일이 있을 겁니다. 이걸 실행하기 전에 해야 할 일이 있습니다.

Ctrl + Shift + Esc 키를 눌러 작업관리자로 이동합니다.

백그라운드 프로세스에서 Autodesk 또는 Autocad로 시작하는 프로그램들을 전부 종료시킵니다. 방법은 우클릭 후 작업끝내기를 클릭하면 됩니다. 특정 프로그램은 2~3번 종료해야 완전히 종료됩니다.
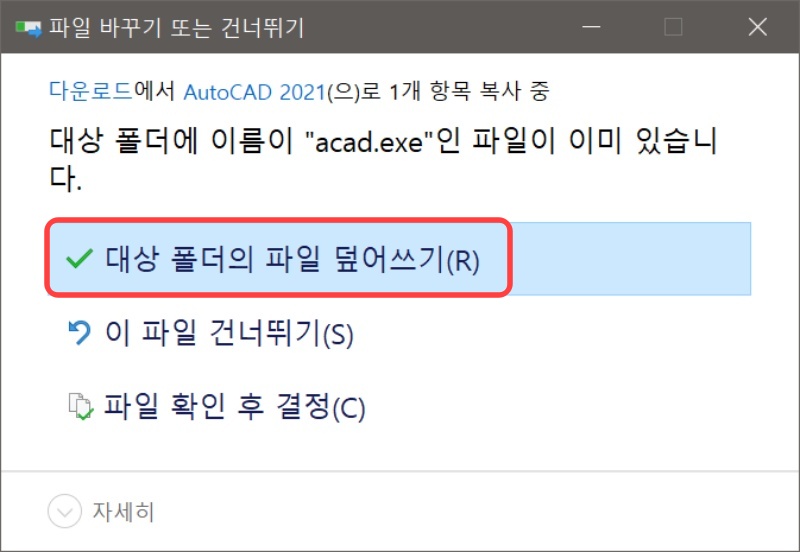
이후 크랙 파일(**acad.exe)**을 C:\Program Files\Autodesk\AutoCAD 2021에 붙여넣기 합니다.

이후 오토캐드 2021을 실행하면 문제없이 잘 실행되는 걸 확인할 수 있습니다.
'💽프로그램 > 소프트웨어' 카테고리의 다른 글
| 프로그램을 완벽히 제거해주는 Revo Uninstaller Pro 다운 설치 (한글) (0) | 2021.02.21 |
|---|---|
| 스케치업 무료 다운로드 방법 및 설치까지 (399) | 2021.02.12 |
| 토렌트 포터블 다운로드 및 실행 방법 (0) | 2020.12.26 |
| 카카오톡 백업 (0) | 2020.03.19 |
| 포토스케이프X: 무료 사진편집, 다운로드, 설치, 활용 (0) | 2020.03.14 |