윈도우11에 맥 OS 설치하기(Vmware workstarion이용)
- 💽프로그램/윈도우
- 2023. 11. 4. 15:13
윈도우 11 환경에서 가상으로 맥 OS 설치
일전에 윈도우 10 환경에서 맥OS를 이용했었습니다. 맥 OS을 윈도우 환경에서 설치하면 맥북이나 맥미니를 사지 않아도 맥 환경을 이용할 수 있습니다.
제 생각에 윈도우 환경에서 가상으로 맥 OS을 설치했을 때의 장점은 다음과 같습니다.
- 윈도우와 맥 OS를 동시에 사용할 수 있다. - 가상 머신을 사용하면 윈도우 운영체제에서 맥 OS를 별도의 공간에 설치하여 사용할 수 있습니다. 따라서 윈도우에서 사용하는 프로그램과 맥 OS에서 사용하는 프로그램을 동시에 사용할 수 있습니다.
- 맥 OS를 별도의 하드웨어 없이 경험할 수 있다. - 맥 OS를 사용해 보고 싶지만, 별도의 하드웨어를 구매하기에는 부담스러운 경우 가상 머신을 사용하여 맥 OS를 경험할 수 있습니다.
- 윈도우와 맥 OS의 장점을 모두 활용할 수 있다. - 윈도우와 맥 OS는 각각의 장단점이 있습니다. 윈도우는 다양한 소프트웨어와 하드웨어 호환성이 뛰어나고, 맥 OS는 사용 편의성과 안정성이 뛰어납니다. 가상 머신을 사용하여 윈도우와 맥 OS를 동시에 사용하면 두 운영체제의 장점을 모두 활용할 수 있습니다.
구체적인 예를 들어 설명하면, 윈도우에서 사용하는 업무용 프로그램과 맥 OS에서 사용하는 디자인용 프로그램을 동시에 사용할 수 있습니다. 또는, 윈도우에서 게임을 즐기고 맥 OS에서 개발 작업을 할 수 있습니다.
물론, 가상 머신을 사용하면 윈도우 운영체제의 성능이 저하될 수 있다는 단점이 있습니다. 따라서 충분한 하드웨어 사양을 갖춘 PC에서 사용하는 게 좋습니다. 저는 노트북에서 설치를 했고 간단한 사양은 아래와 같습니다.
CPU: Intel(R) Core(TM) i7-9750H CPU @ 2.60GHz 2.59 GH
GPU: RTX 2060 (Notebook)
RAM: 16G
SSD: 512Gb
이번 시간에는 윈도우 11에서 가상 머신으로 맥을 설치하는 방법에 대해 알아보았습니다. 설치 과정은 아래 블로그를 참고했습니다.
설치 전 준비
윈도우 11에 맥 OS를 설치하기 전 준비물은 크게 3가지입니다. vmware workstarion, unlocker,그리고 맥OS iso 파일입니다. 워크스테이션은 아래 링크를 통해 다운받고 설치하시면 됩니다.
VMware 워크스테이션 17 Workstarion 17.5 다운로드 설치 방법
VMware 워크스테이션 17 Workstarion 17.5 다운로드 설치 방법
VMware Workstarion 17 VMware Workstation Pro 17은 데스크톱 하이퍼바이저 소프트웨어로, Windows 및 Linux 호스트 시스템에서 가상 머신을 실행할 수 있습니다. 주요 기능은 다음과 같습니다. 다양한 운영 체제
osb114.com
unlocker는 아래 링크에 접속하고 다운받습니다.

최신 버전의 unlocker.zip 파일을 다운받습니다.
맥OS는 big sur를 사용했습니다. 다운 링크는 아래에 있습니다.
맥OS Big Sur 11.0.1 다운로드 (Mediafile)


링크 클릭하고 DOWNLOAD를 클릭하면 파일 다운로드가 시작됩니다. 용량이 16GB나 되어서 다운받는데 오래 걸립니다. 다운로드가 너무 느린 분들은 아래 링크로 다운로드 받으세요.
맥OS Big Sur 11.0.1 다운로드 (MEGA)
워크스테이션을 설치하고 2개 파일을 다운받으면 맥 OS 설치를 시작합니다.
워크스테이션에서 맥 설치 준비
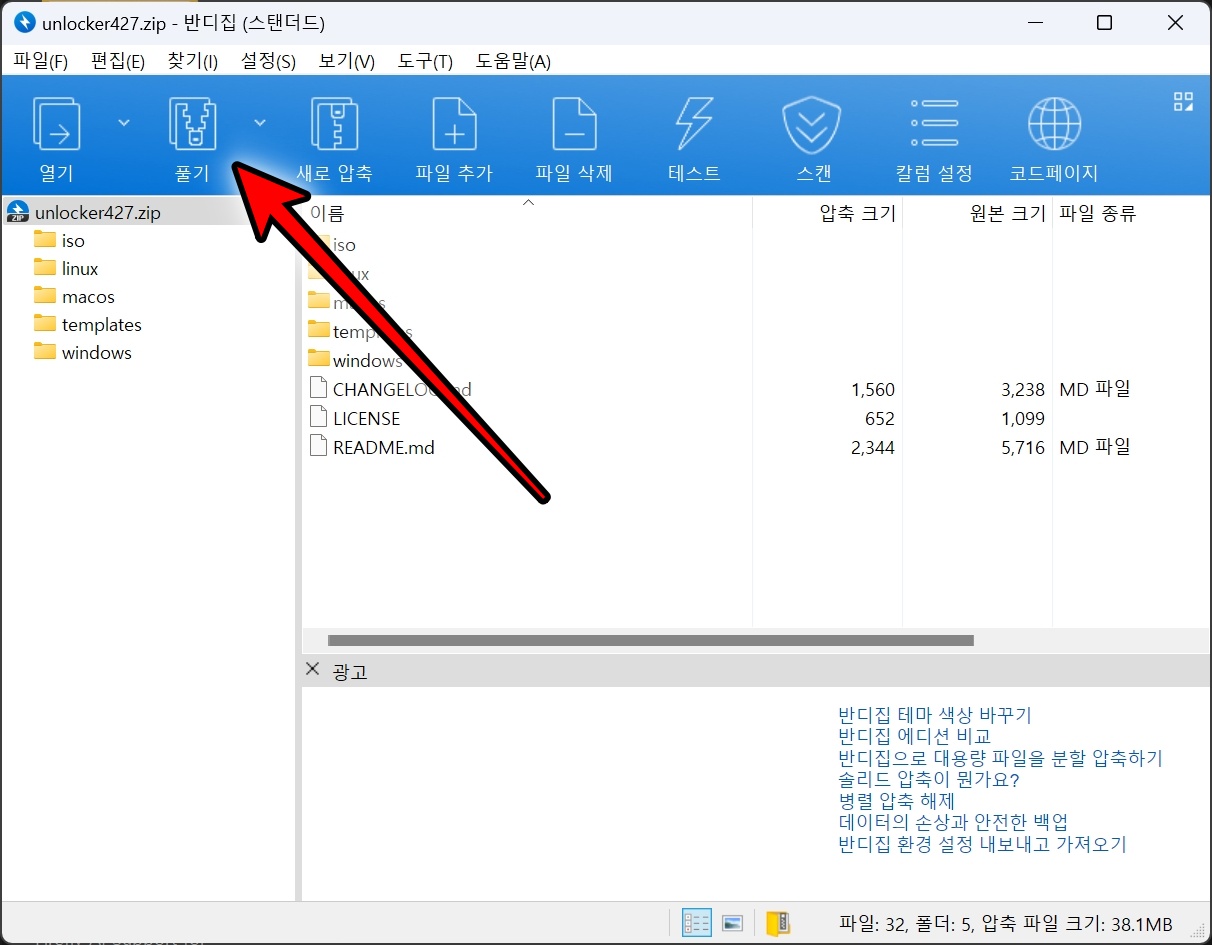
다운받은 unlocker의 압축을 풀어줍니다.

압축을 푼 폴더의 경로를 복사합니다. unlock 파일이 있는 경로를 복사하시면 됩니다.
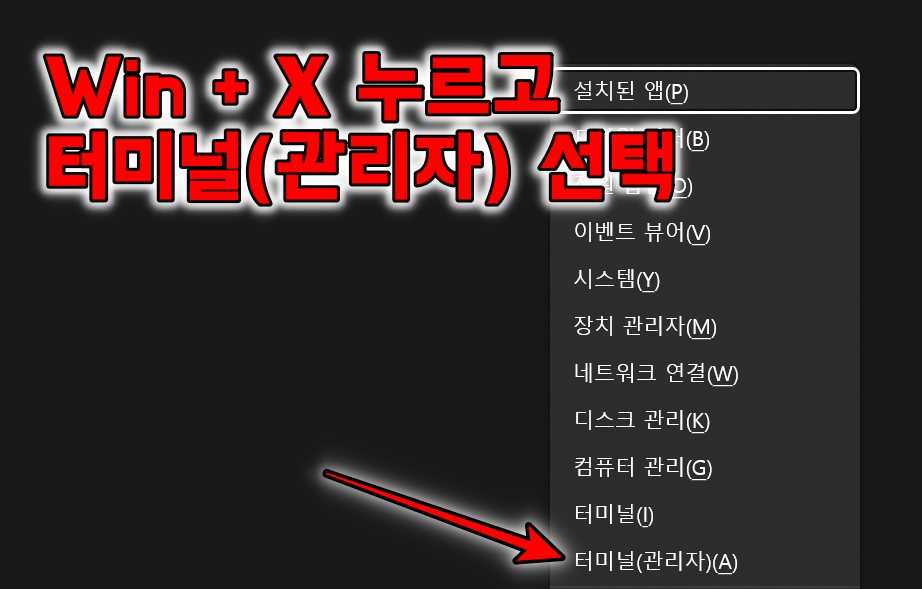
win+x키를 누르고 터미널(관리자)를 실행합니다.

cd 복사한 경로 를 입력하고 엔터를 칩니다.

./unlock.exe install을 입력하고 엔터를 칩니다.

설치가 완료되면 엔터를 눌러서 종료합니다. unlocker 설치가 완료되었습니다.

워크스테이션을 실행하고 Create a New Virtual Machine을 실행합니다.


화살표를 따라가며 진행합니다.
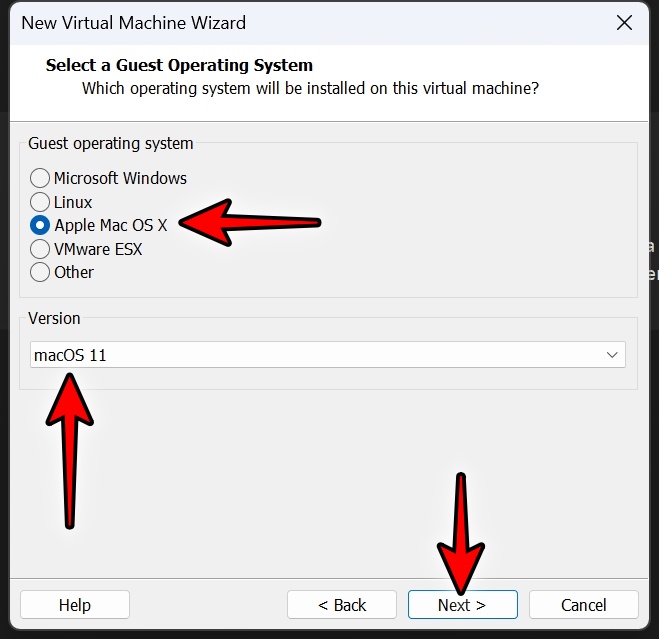
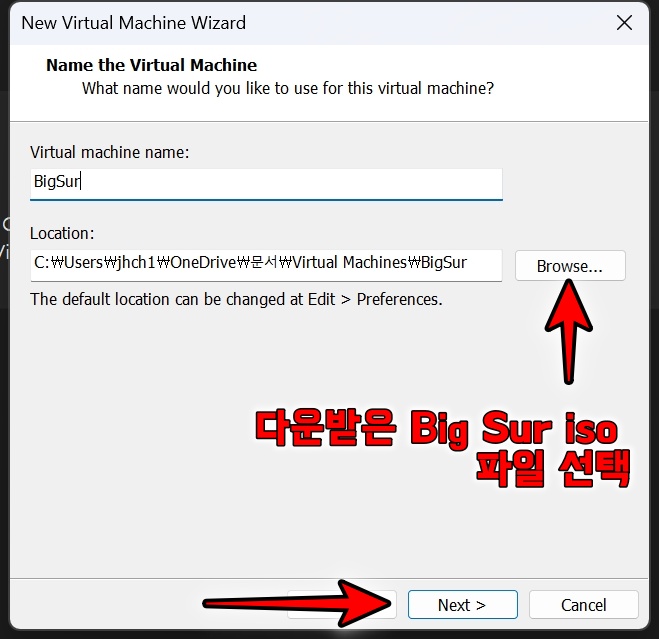
Mac을 설치할 것이기 때문에 그에 맞는 설정을 합니다.
Big Sur은 맥 11이기 때문에 macOS 11을 선택합니다.
location에서 Browse을 클릭해서 설정을 진행합니다.


용량은 80GB가 권장입니다. 맥에 설치할 게 많지 않으면 60GB로 선택하시면 됩니다.
Store virtual disk as a single file을 체크하고 Next를 클릭합니다.
Customize Hardware을 클릭합니다.


RAM은 4GB을 선택합니다.
프로세서는 2개로 설정하고 Virtualize Intel VT-x/EPT or AMD-V/RVI에 체크합니다.
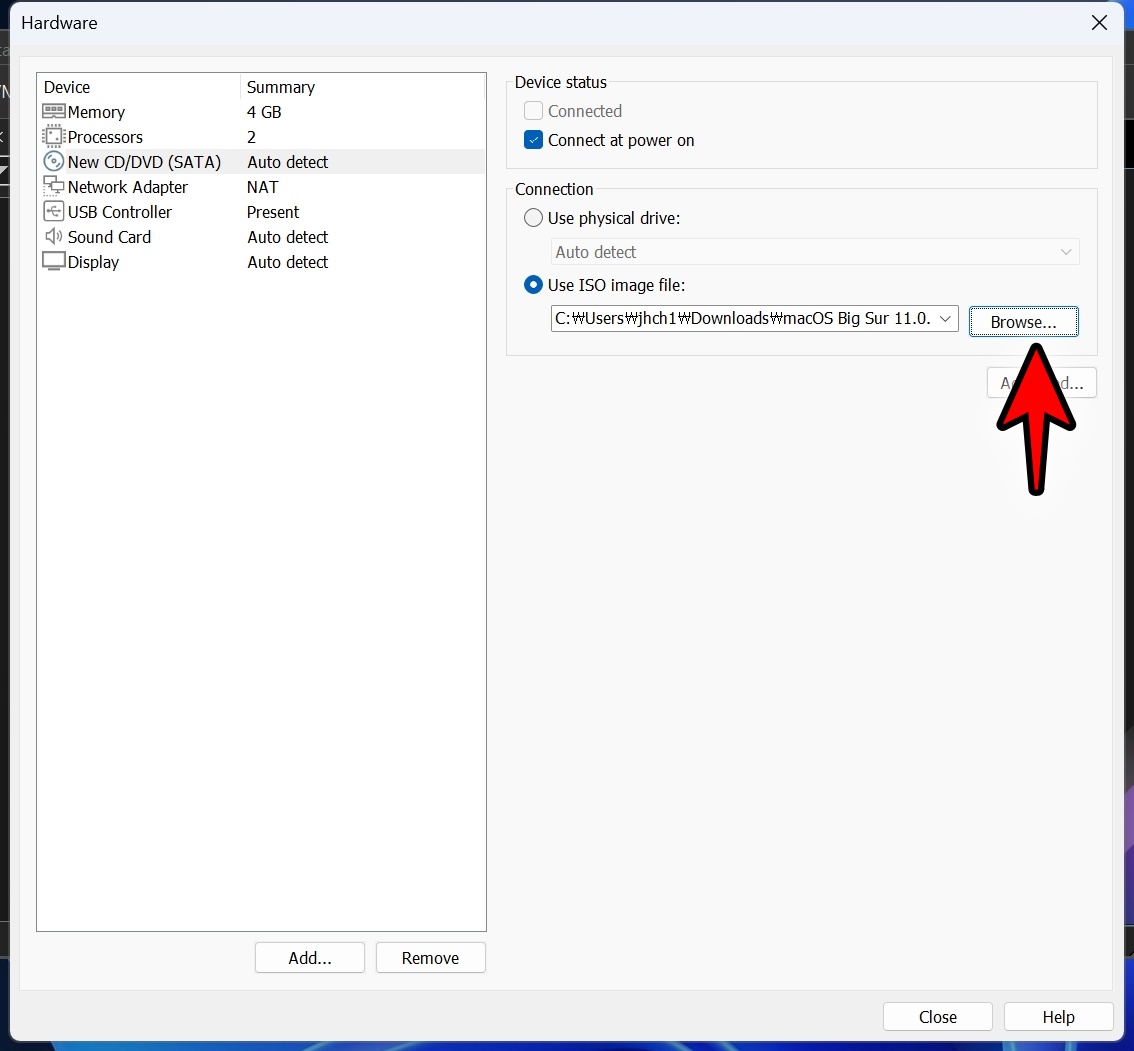

CD/DVD탭에서 ISO파일을 선택하고 Close을 입력합니다.
설정을 끝내고 Finish를 입럭하면 설치 준비가 끝납니다.
윈도우 11에서 Mac OS Big Sur 설치
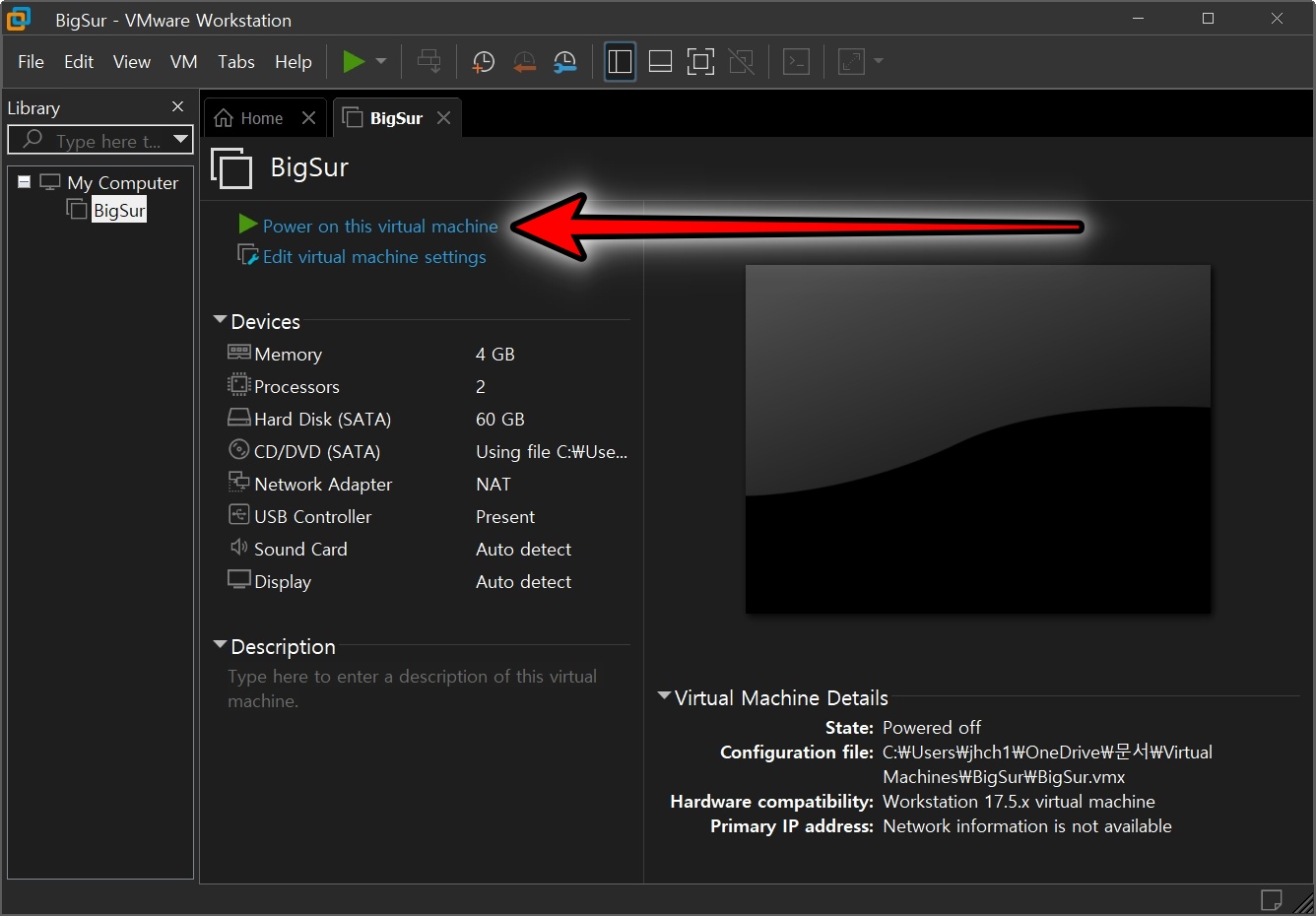
Power on this Virtual machine을 클릭합니다.
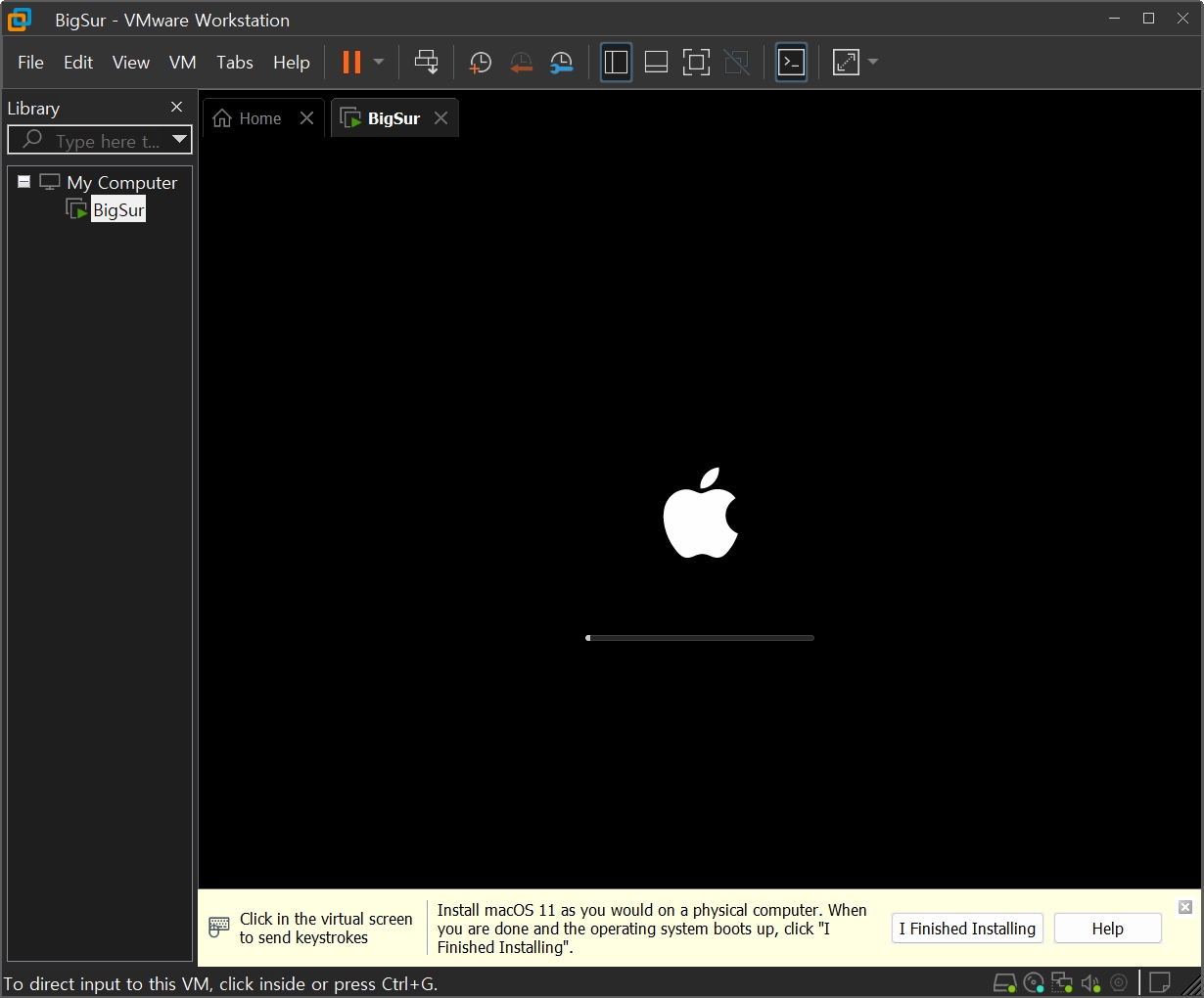
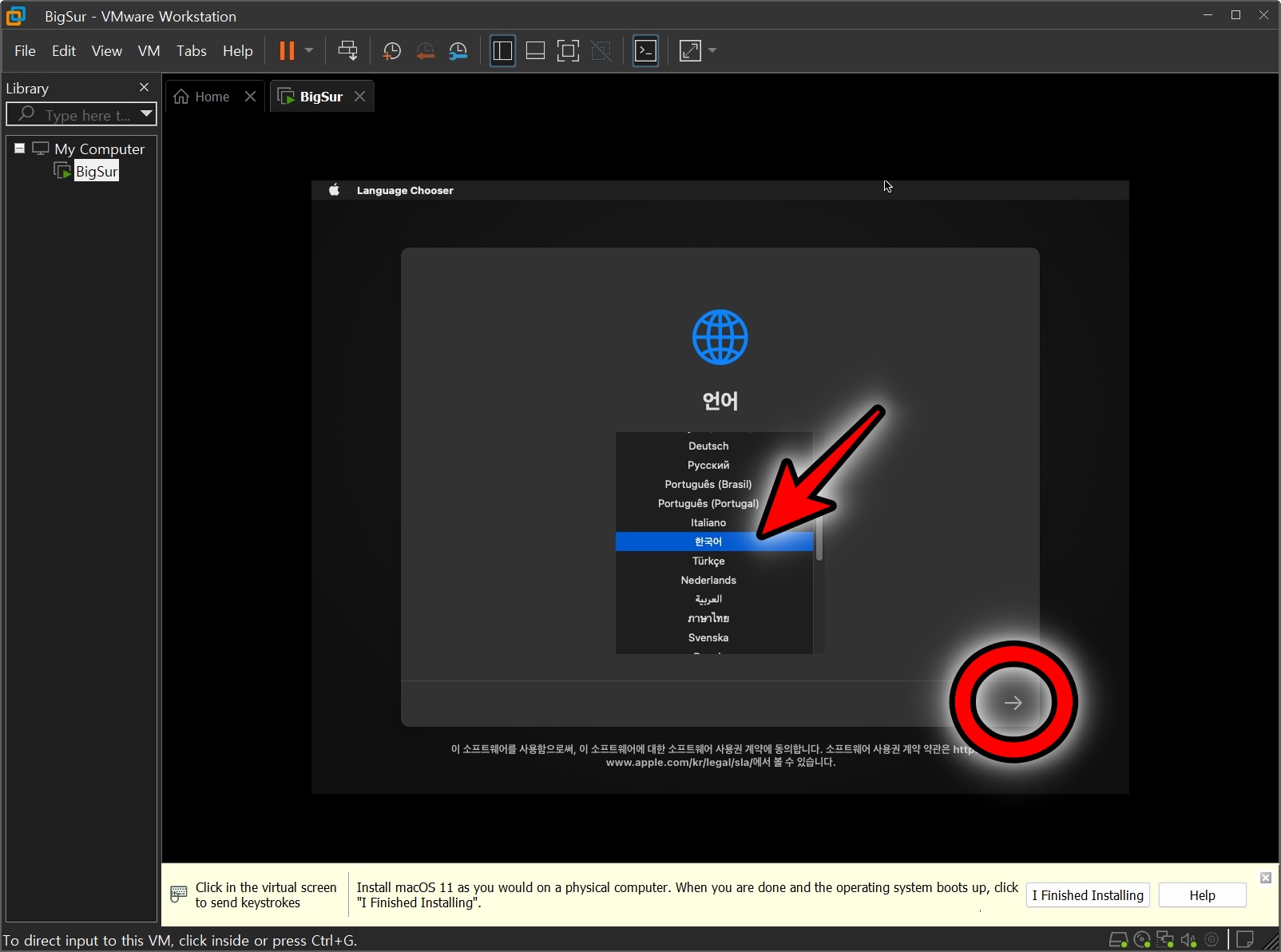
애플 로고가 뜨고 설치 언어를 설정합니다.
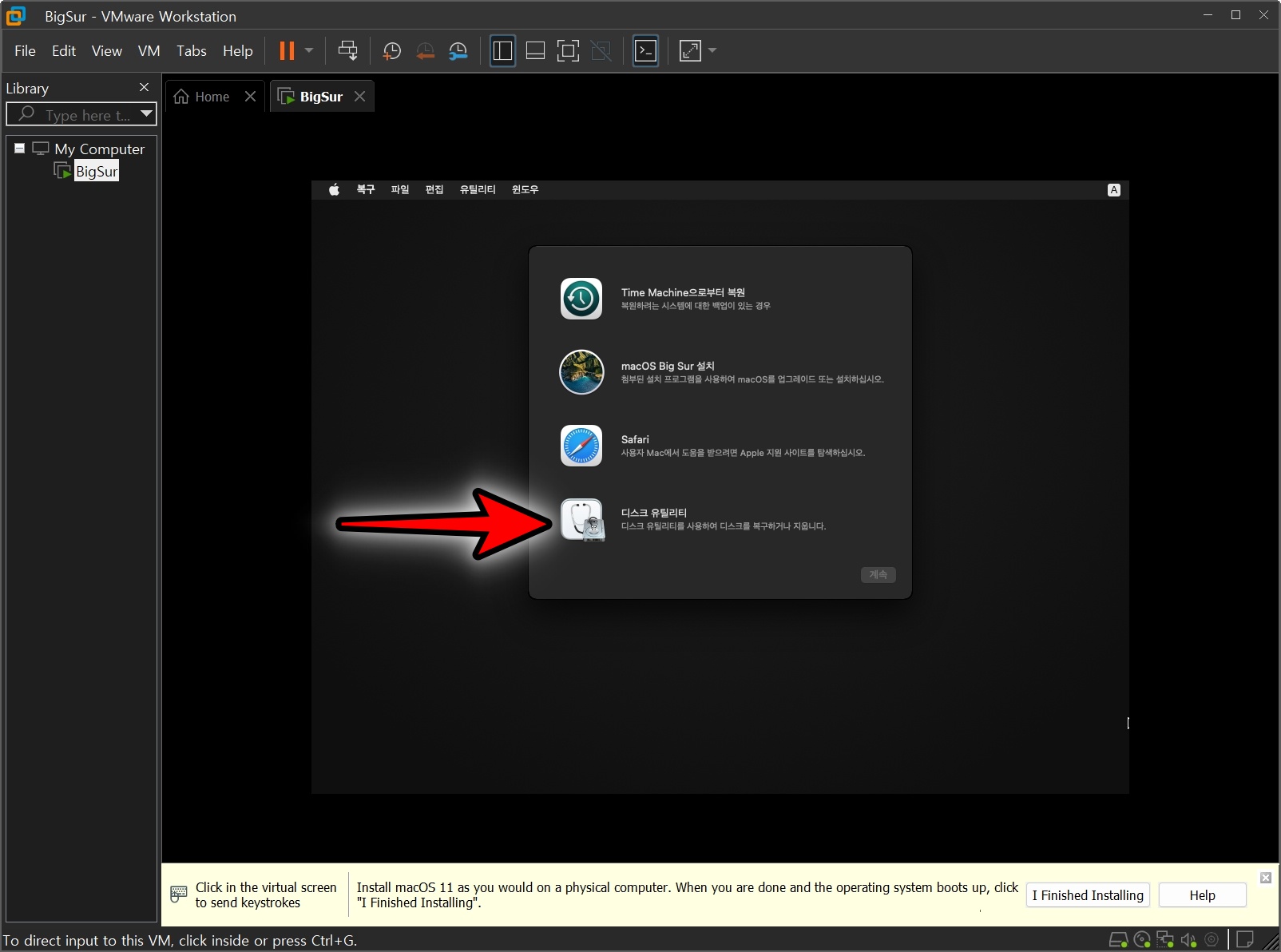

디스크 유틸리티를 선택합니다. VMware Virtual SATA..를 선택하고 지우기 를 선택합니다.


포맷과 설계 설정을 확인하고 지우기 를 클릭합니다. 지우기가 완료되면 완료 를 클릭합니다.

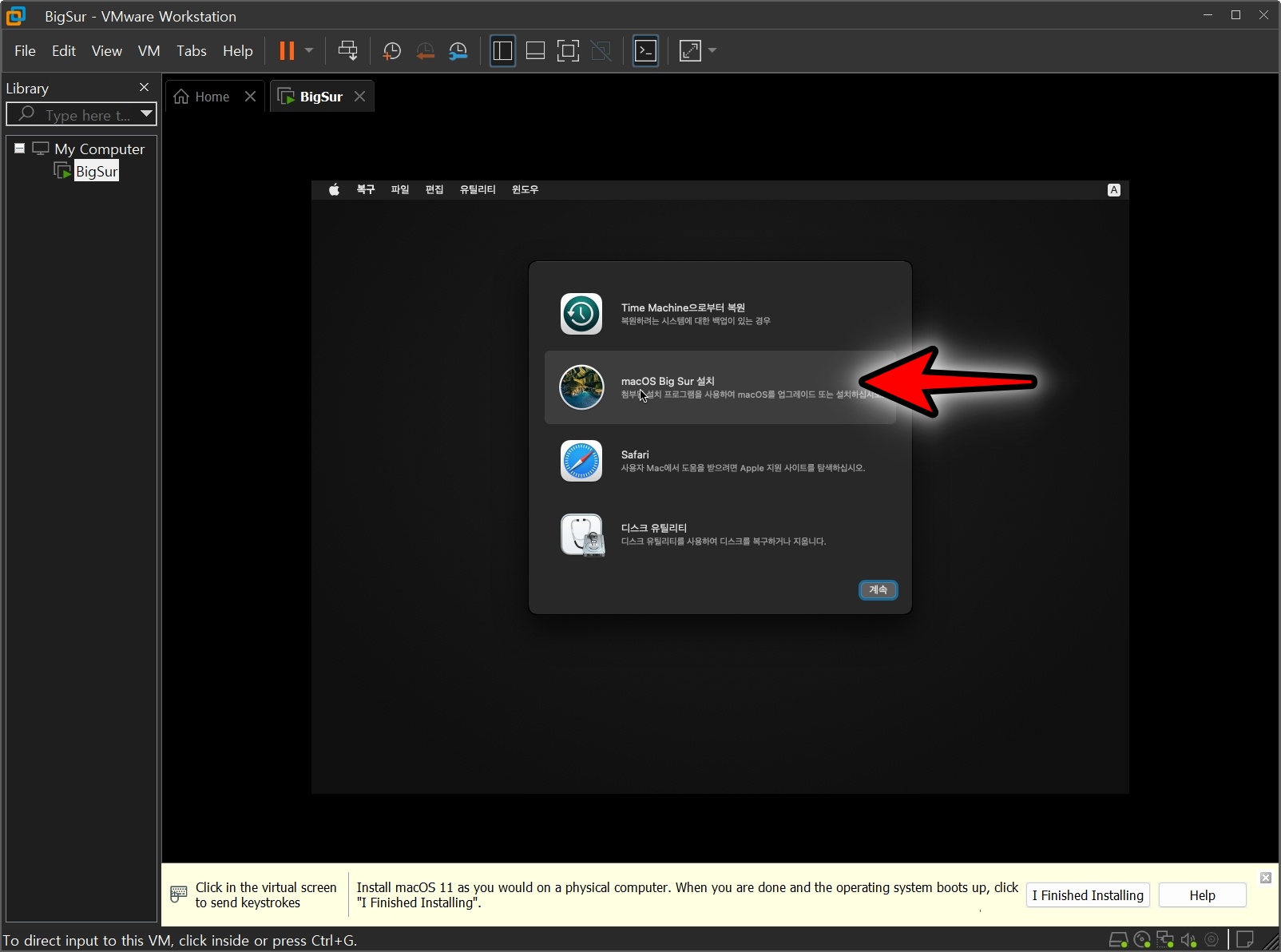
좌상단에 있는 빨간색 버튼을 클릭하고 macOS Big Sur 설치 를 클릭하고 계속 을 클릭합니다.
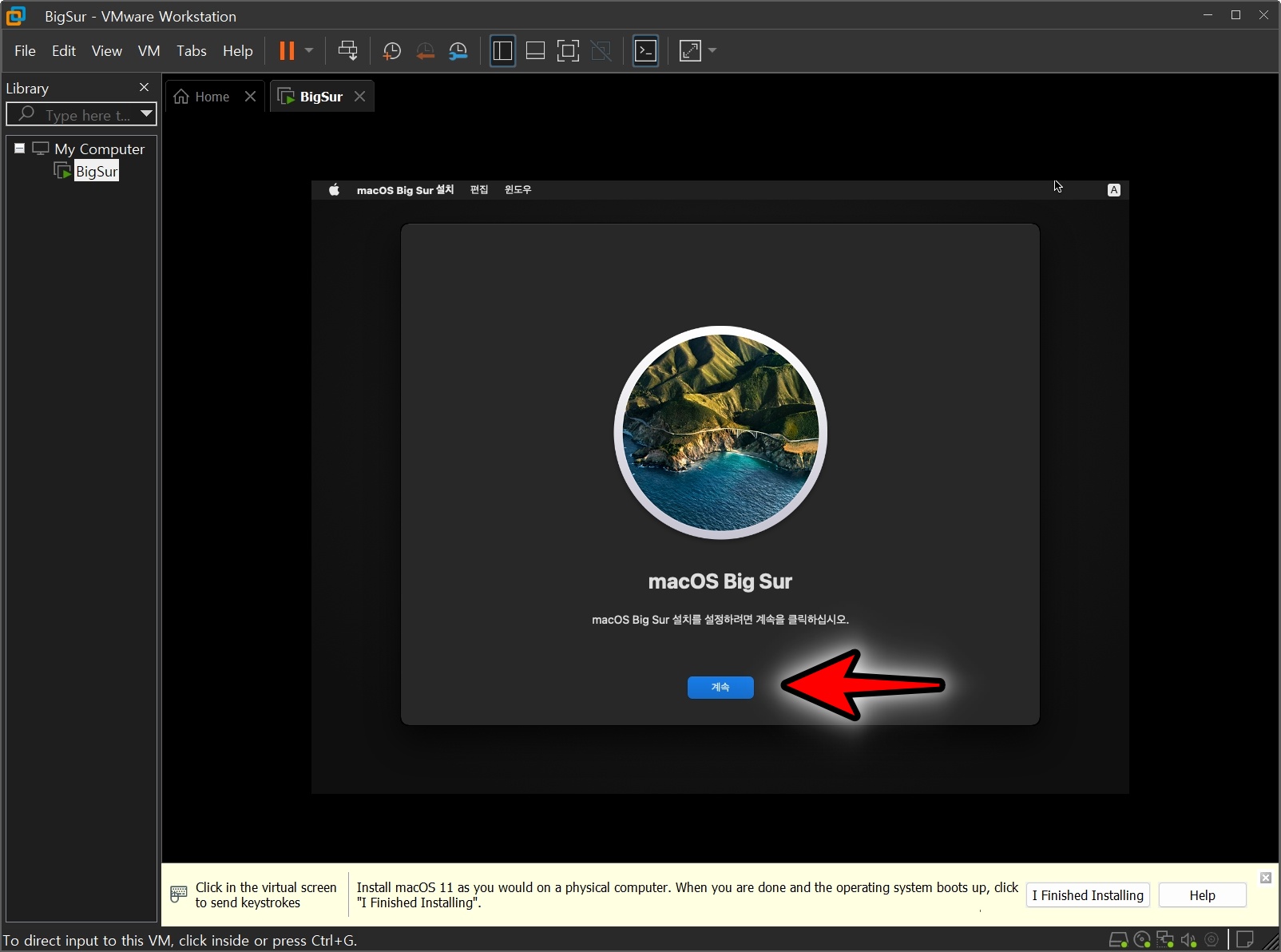

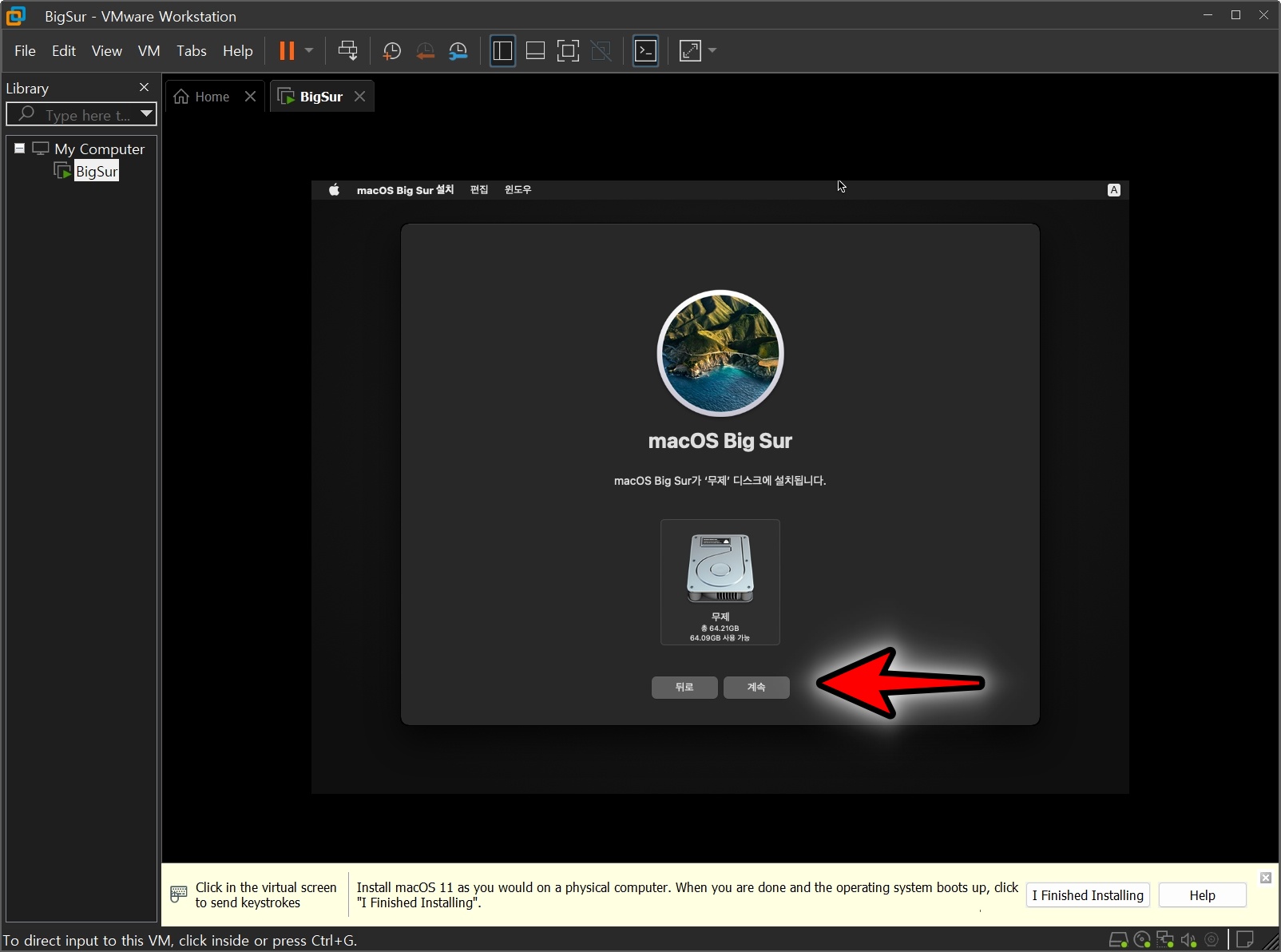
Big sur 설치를 시작합니다. 안내에 따라 설치를 진행합니다.

설정이 끝나면 macOS Big Sur 설치를 시작합니다. 설치는 20~30분이 소요됩니다. 컴퓨터 사양에 따라서 시간은 바뀔 수 있습니다.

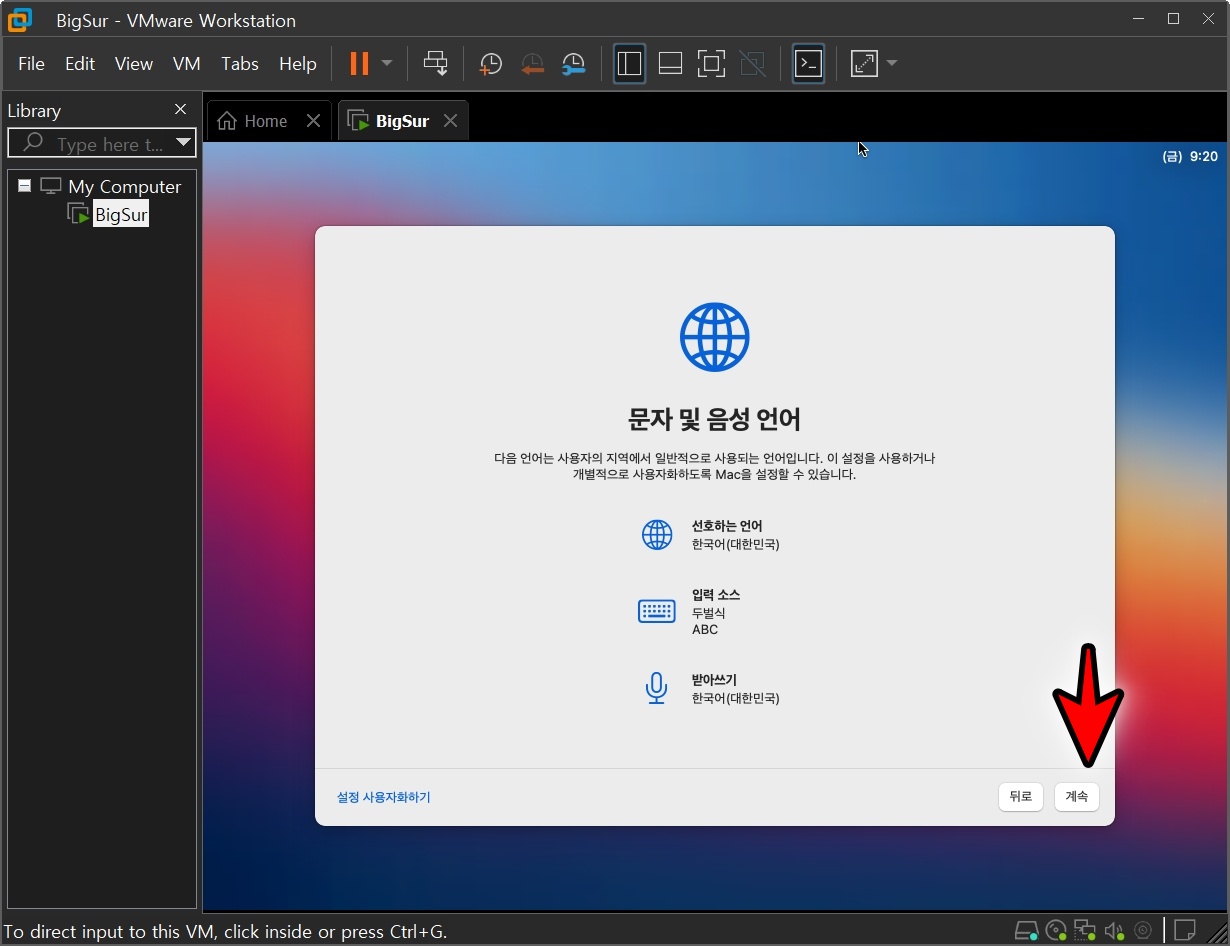
맥 설치가 끝나면 윈도우 11 처럼 초기 설정을 시작합니다. 지역과 언어 등 기타 설정을 입력합니다.
여기서부터 마우스 입력 지연 현상이 심합니다. 이건 이후 진행할 최적화를 통해 해결됩니다. 일단은 답답하더라도 설정을 진행합니다.




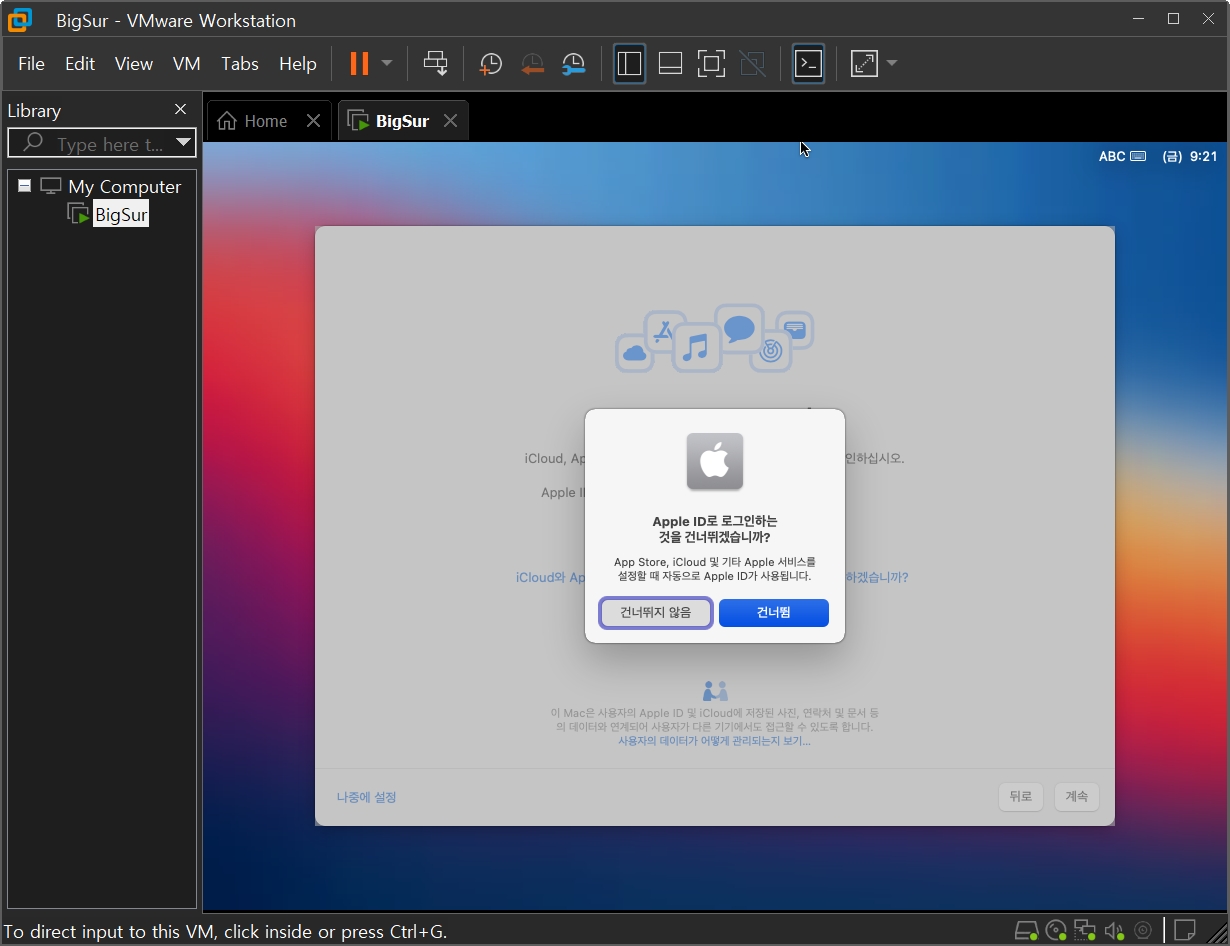
안내에 따라 설정을 진행합니다. 필요에 따라 애플 아이디를 설정하고, 사용자 아이디, 비밀번호를 설정합니다.
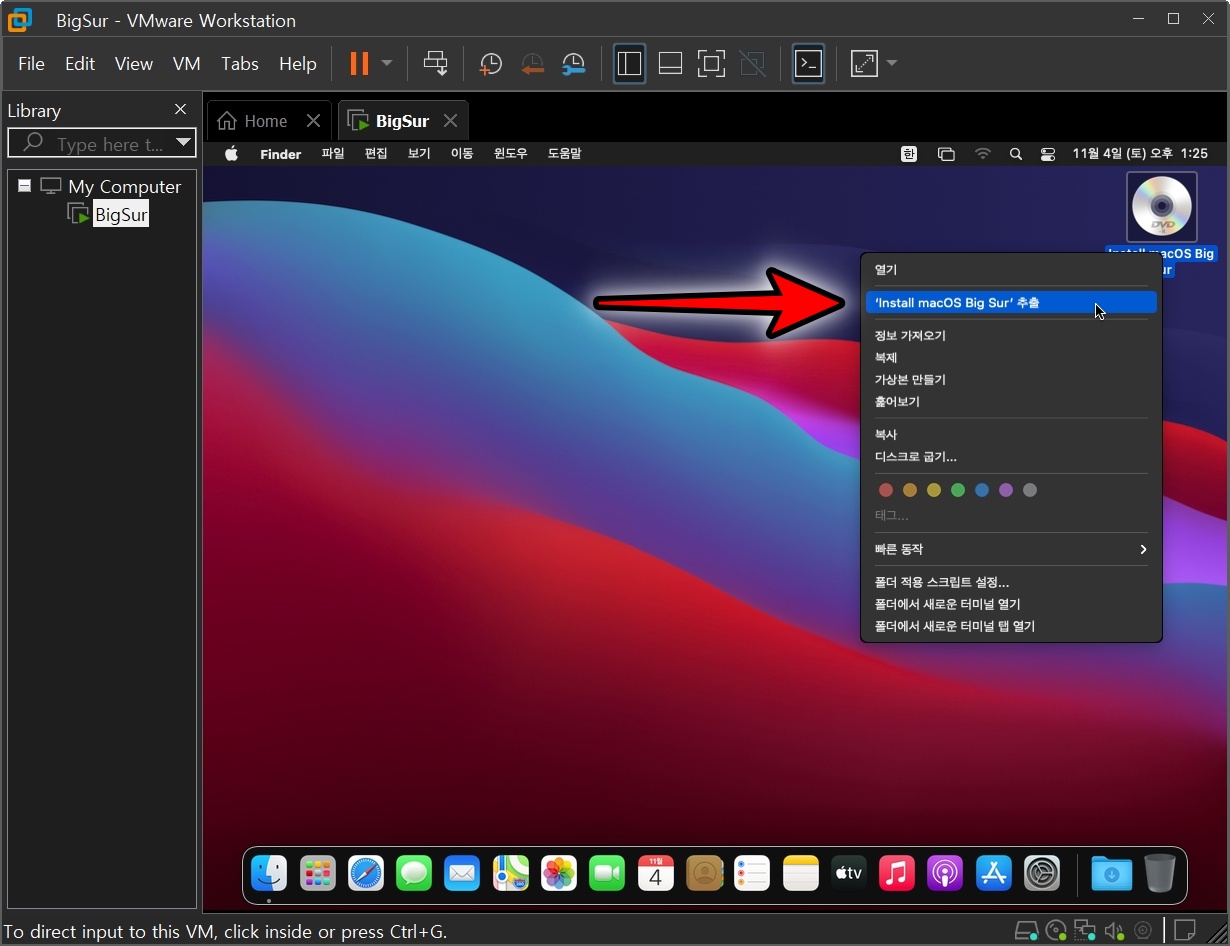
설정에 다 끝나면 아래와 같은 화면이 뜹니다. 바탕화면에 이미지 파일이 뜨는데, 우클릭해서 추출 을 클릭합니다.

Shut Down Guest를 클릭해서 맥을 종료합니다. 이제 최적화 설치를 진행합니다.
맥OS를 원활하게 사용하기 위한 최적화

Edit virtual machine settings를 클릭합니다.


CD 탭에서 Browse를 클릭합니다.
C:/Program Files (x86)/VMware/VMware Workstarion 폴더 내에 있는 darwin 파일을 선택합니다.
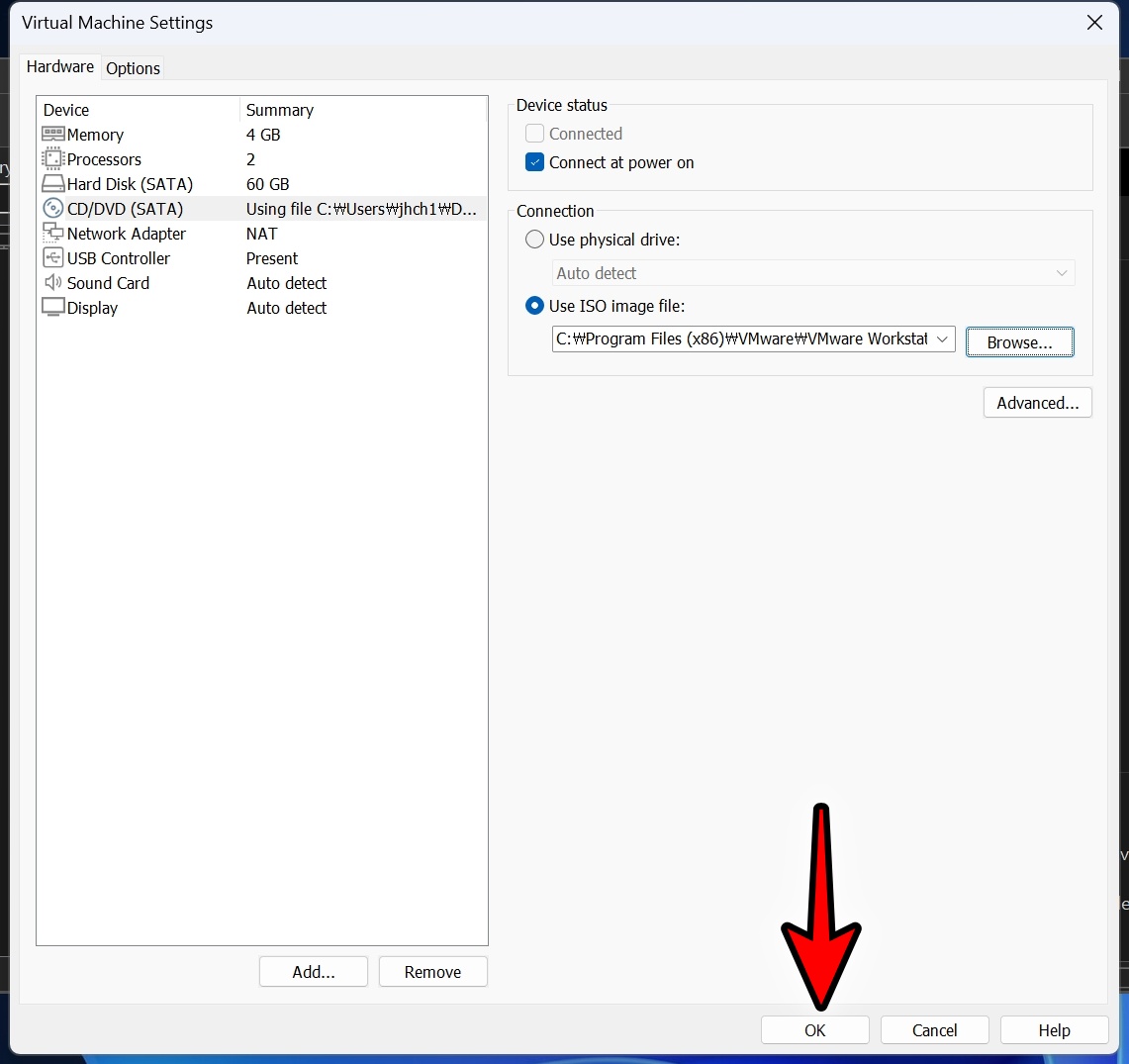

OK를 클릭하고 Power on this virtual machine을 클릭합니다.


로그인을 하면 바탕화면에 VMware Tools가 있습니다. 더블클릭 합니다.
창에 뜨는 VMware Tools 설치 를 실행합니다.


VMware Tools 설치를 진행합니다.
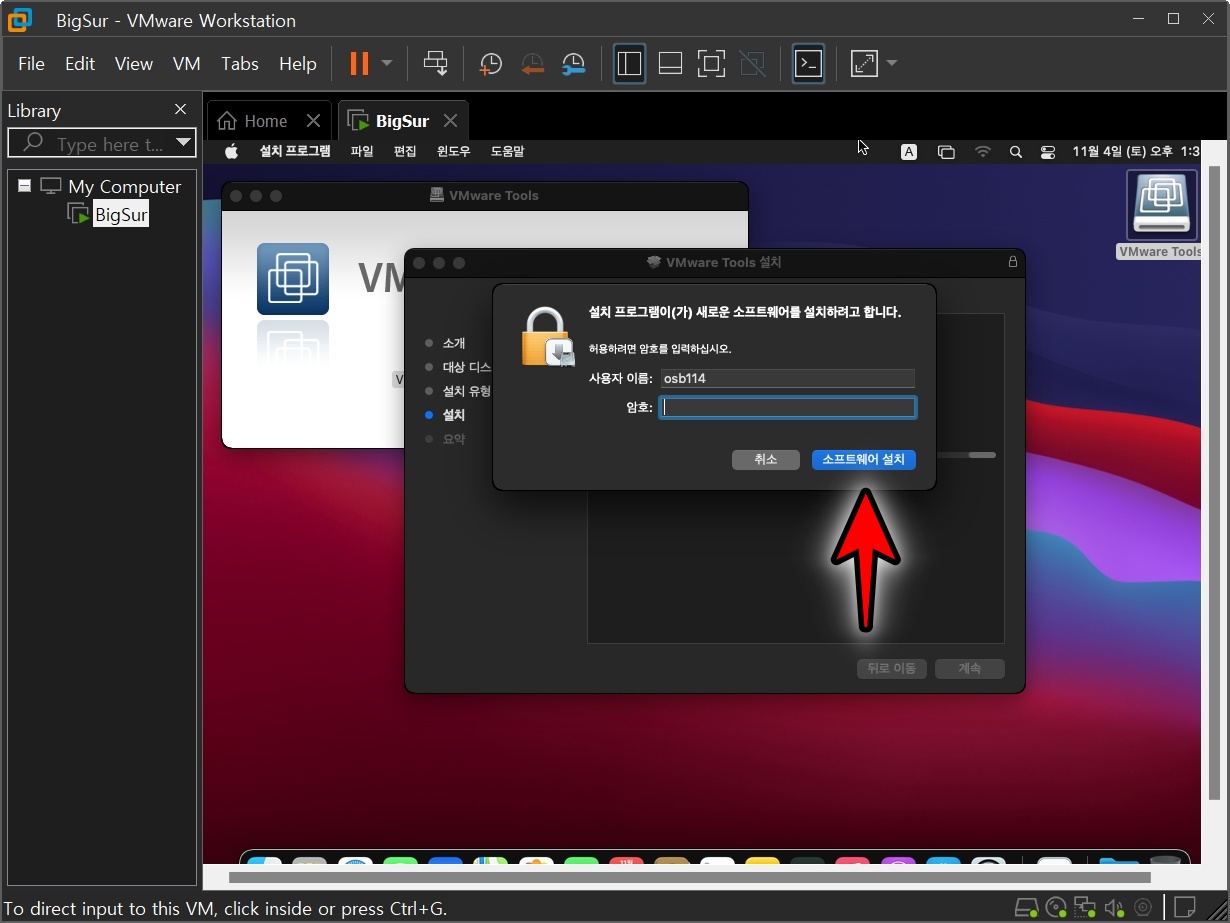

소프트웨어 설치 를 클릭하면 설치가 안되면서 시스템 확장 프로그램이 차단됨 창이 뜹니다. 보안 환경설정 열기 를 클릭합니다.


좌측 하단에 나오는 자물쇠 아이콘을 클릭합니다.
아이디와 비밀번호를 입력하고 잠금 해제 를 클릭합니다.

재부팅 여부를 물어봅니다. 지금 안함 을 클릭합니다.

워크스테이션에서 Edit ->Preferences를 클릭합니다.

Display 탭에서 Autofit Window를 체크합니다. 자동으로 창 조절하는 옵션입니다.
이게 켜지면 맥 해상도를 원하는 크기로 조절할 수 있습니다.

완료가 되면 설치는 끝납니다. 만약 설치하는 동안 오류가 발생했습니다. 메시지가 나오면 닫기 를 클릭하고 다시 설치를 진행합니다.
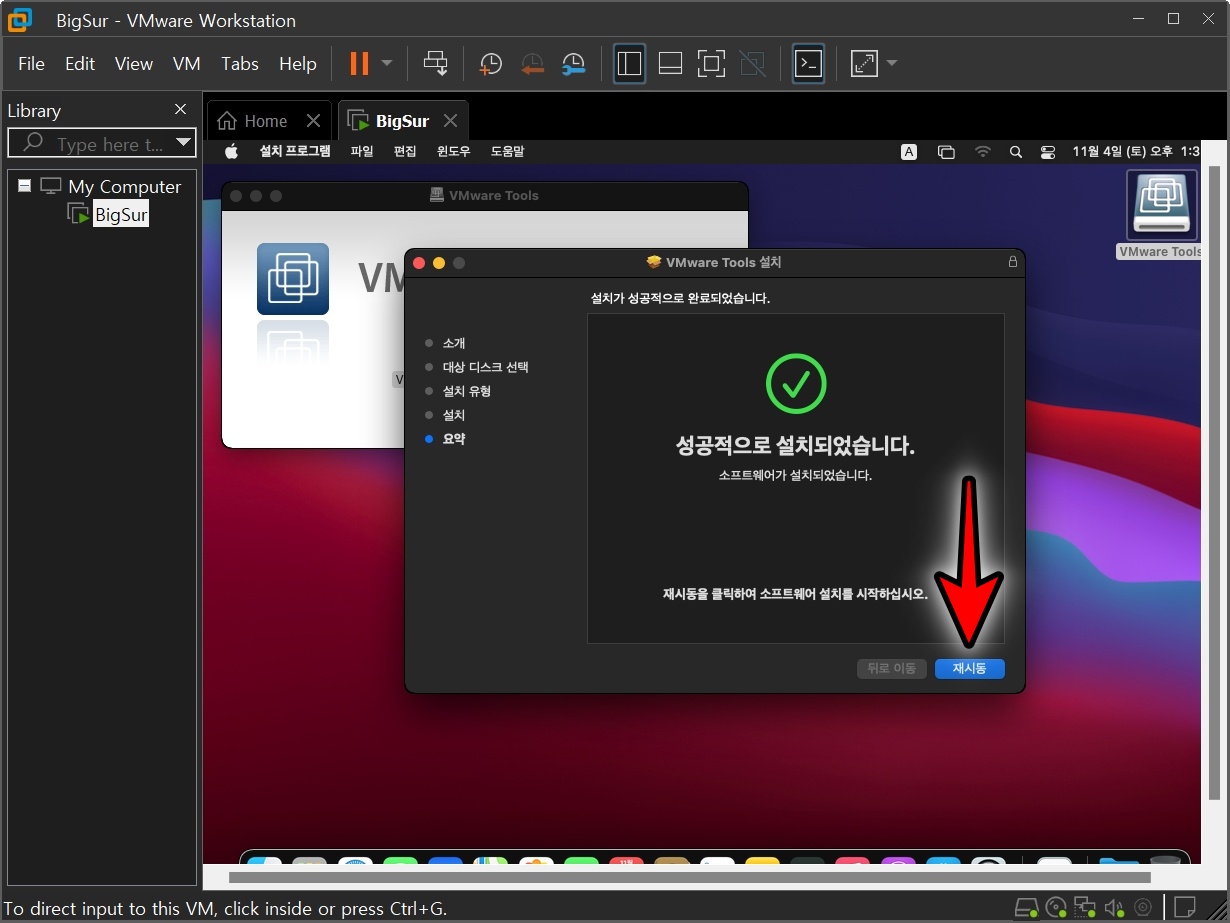
설치가 끝났으면 재시동 을 클릭해서 맥을 재시작합니다.

윈도우 11 환경에서 맥OS Big Sur 설치가 완료되었습니다.
'💽프로그램 > 윈도우' 카테고리의 다른 글
| 윈도우 11 설치 다운로드 부터 USB설치, 드라이버, 인증까지 한방 정리(Remiz 윈도우 활용) (0) | 2023.12.01 |
|---|---|
| 인터넷 연결 해제 하는 방법 윈도우 10 11 (0) | 2022.10.20 |
| 윈도우 7 Ultimate SP1 자동인증 버전 다운로드 (0) | 2022.07.08 |
| 레미쯔 윈도우 11 오피스2021 포함 버전 다운 (0) | 2022.04.03 |
| 윈도우 드라이버까지 한번에 설치 가능한 Remiz 드라이버 통합 툴 다운 설치 방법 (0) | 2022.04.03 |