포토샵 파이어플라이 Ai 사용 방법 5가지
- 💽프로그램/어도비 Adobe
- 2023. 8. 5. 23:22
포토샵 파이어플라이 활용 방법
포토샵에 파이어플라이를 설치하고 사용하려 하니, 파이어플라이 메뉴가 없었습니다. 대부분의 파이어플라이 관련 메뉴는 Generative Fill 이라는 생성형 채우기에 있었습니다. 텍스트 기반 Ai이다 보니, 명령도 전부 영어로 직접 쳐서 진행헸습니다.
이번 시간에는 포토샵 파이어플라이 Ai를 활용한 5가지 활용 방법에 대해 알아보겠습니다.
생성형 채우기 Generative Fill

이미지를 포토샵으로 불러옵니다.

선택 메뉴를 통해서 이미지를 넣을 범위를 정합니다. 생성형 채우기를 클릭합니다.

넣을 내용을 텍스트로 작성합니다. 저는 붉은 달을 넣고 싶어서 small red moon을 입력했습니다. 생성 을 클릭합니다.

지정한 범위에 붉은 달이 생성되었습니다. 생성된 이미지는 4가지입니다. 원하는 이미지를 골라서 쓰면 됩니다.
선택 영억 삭제 Remove

삭제하고 싶은 이미지를 선택합니다. 빠른 선택을 이용하면 됩니다.

열기구를 선택하고 생성형 채우기를 클릭합니다.

열기구를 삭제할 거라 remove를 입력합니다.

remove를 입력했지만, 열기구는 삭제되지 않았습니다. 알아보니, 열기구만 선택하면 안되고, 주변 이미지도 같이 선택해야 했습니다.

열기구를 포함한 주변 이미지까지 선택하고 다시 remove를 선택합니다.
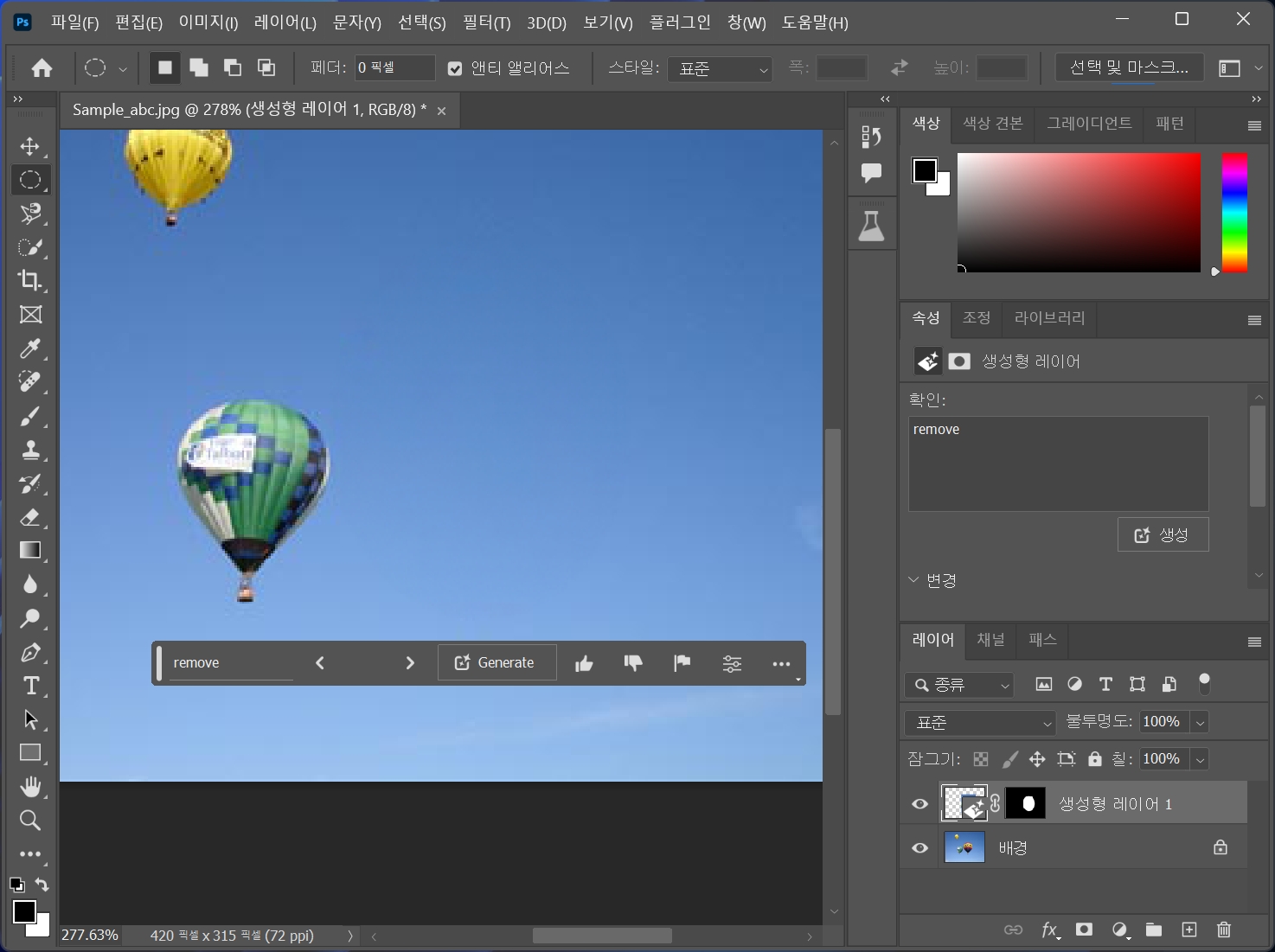
열기구가 깔끔하게 삭제되었습니다.사라진 자리에는 하늘 배경이 자연스럽게 덮였습니다.
사진 배경 변경
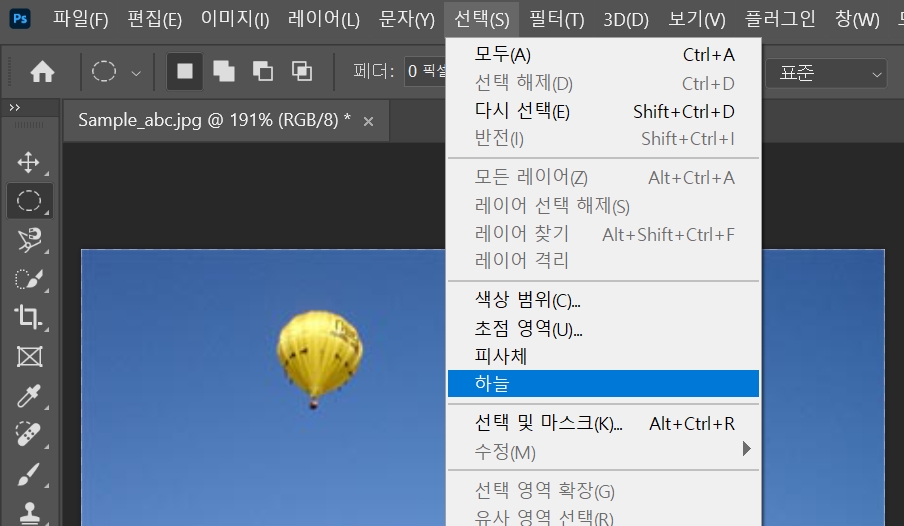
선택 탭에서 하늘 을 클릭합니다.
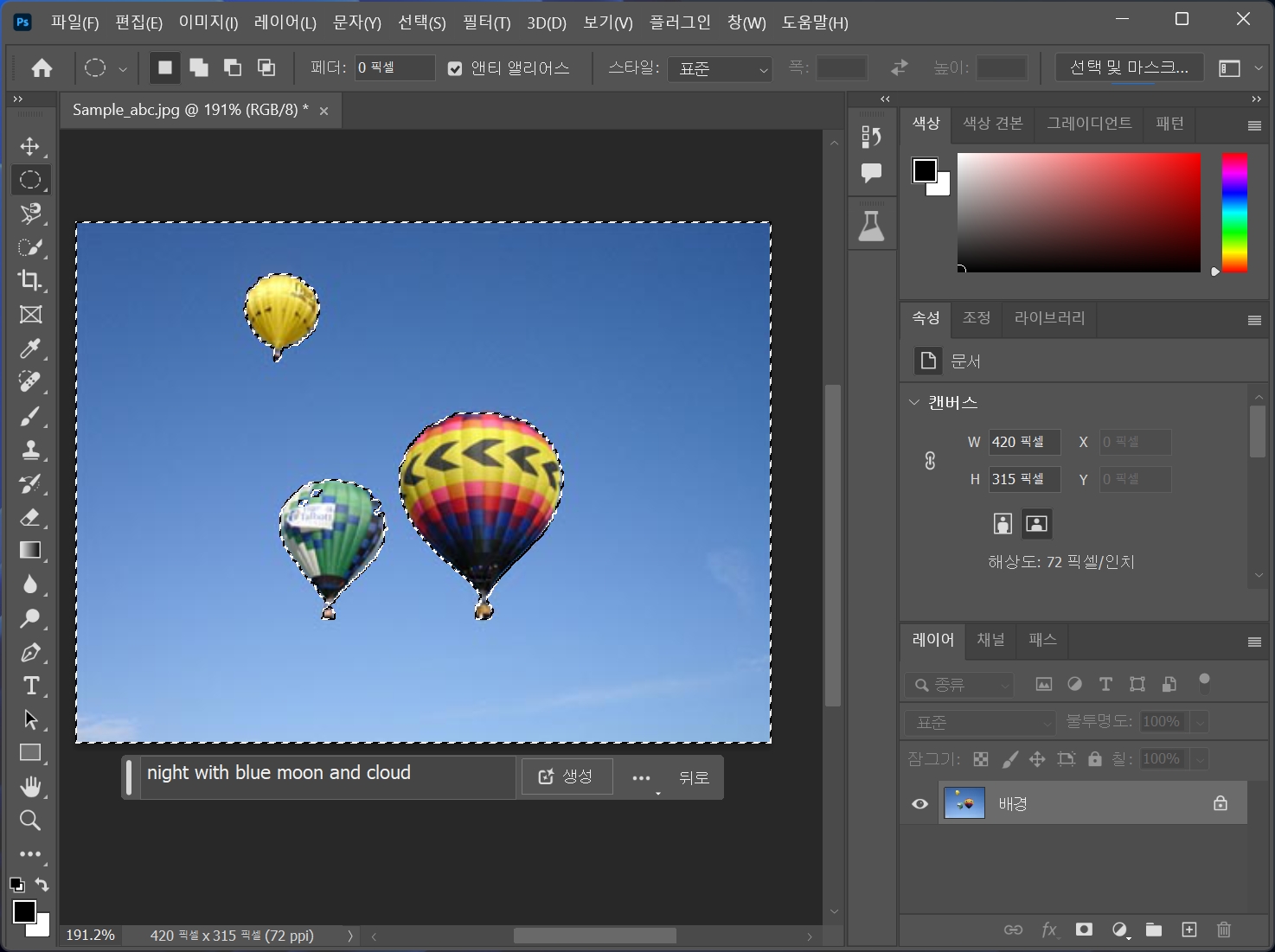
자동으로 하늘이 잡혔습니다. 여기에 원하는 배경을 입력합니다.

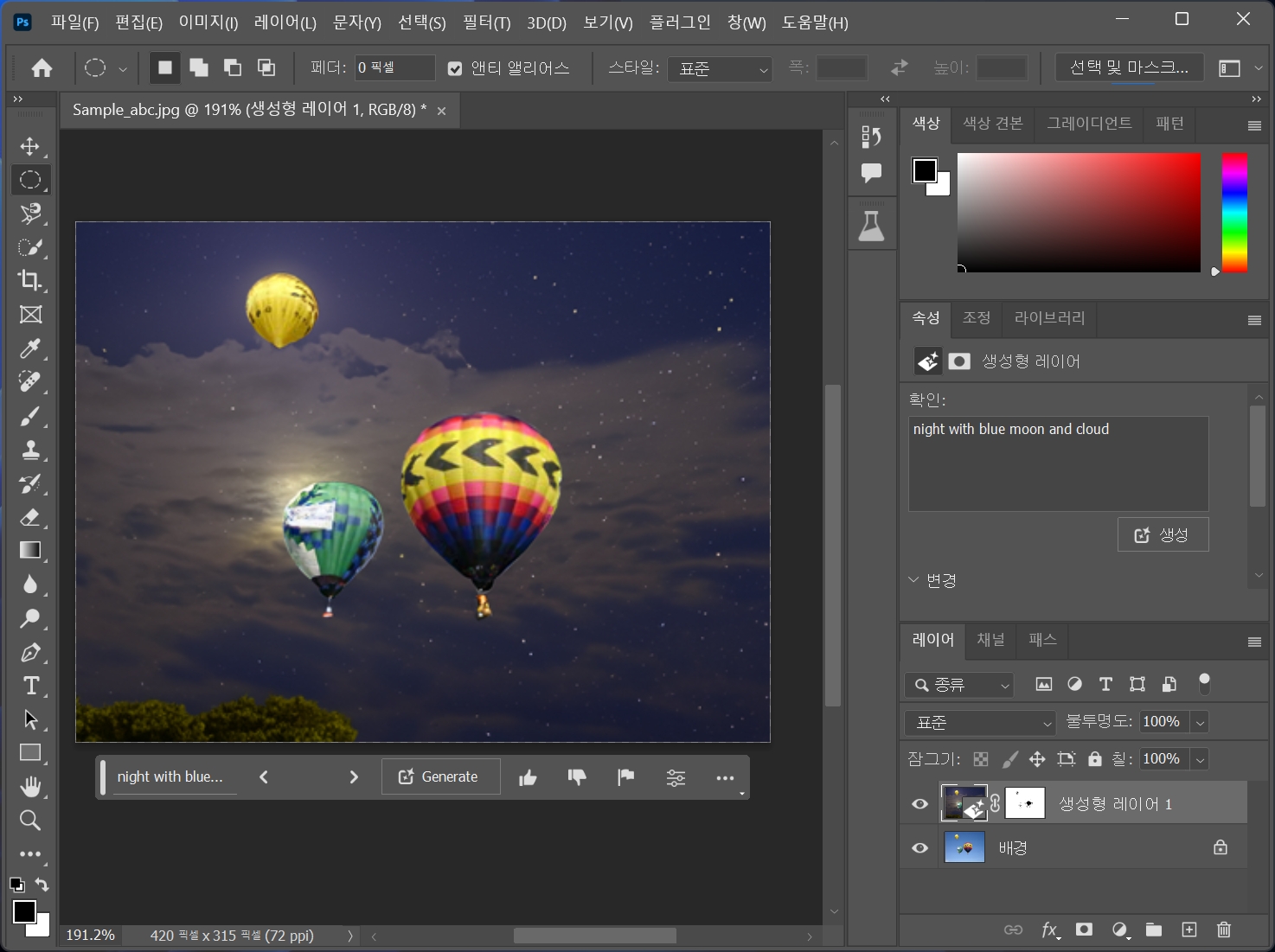

입력한 텍스트를 기반으로 이미지 몇개가 생성됩니다. 원하는 이미지를 사용하면 됩니다.
오브젝트 변경 Change object

오브젝트 삭제와 비슷하게 특정 오브젝트를 다른 걸로 바꿀 수 있습니다. 이미지를 선택하고 원하는 오브젝트를 영문으로 입력합니다. 저는 독수리를 입력했습니다.

바로 독수리가 생성되었습니다. 이미지는 조금 허접합니다.
배경 확장
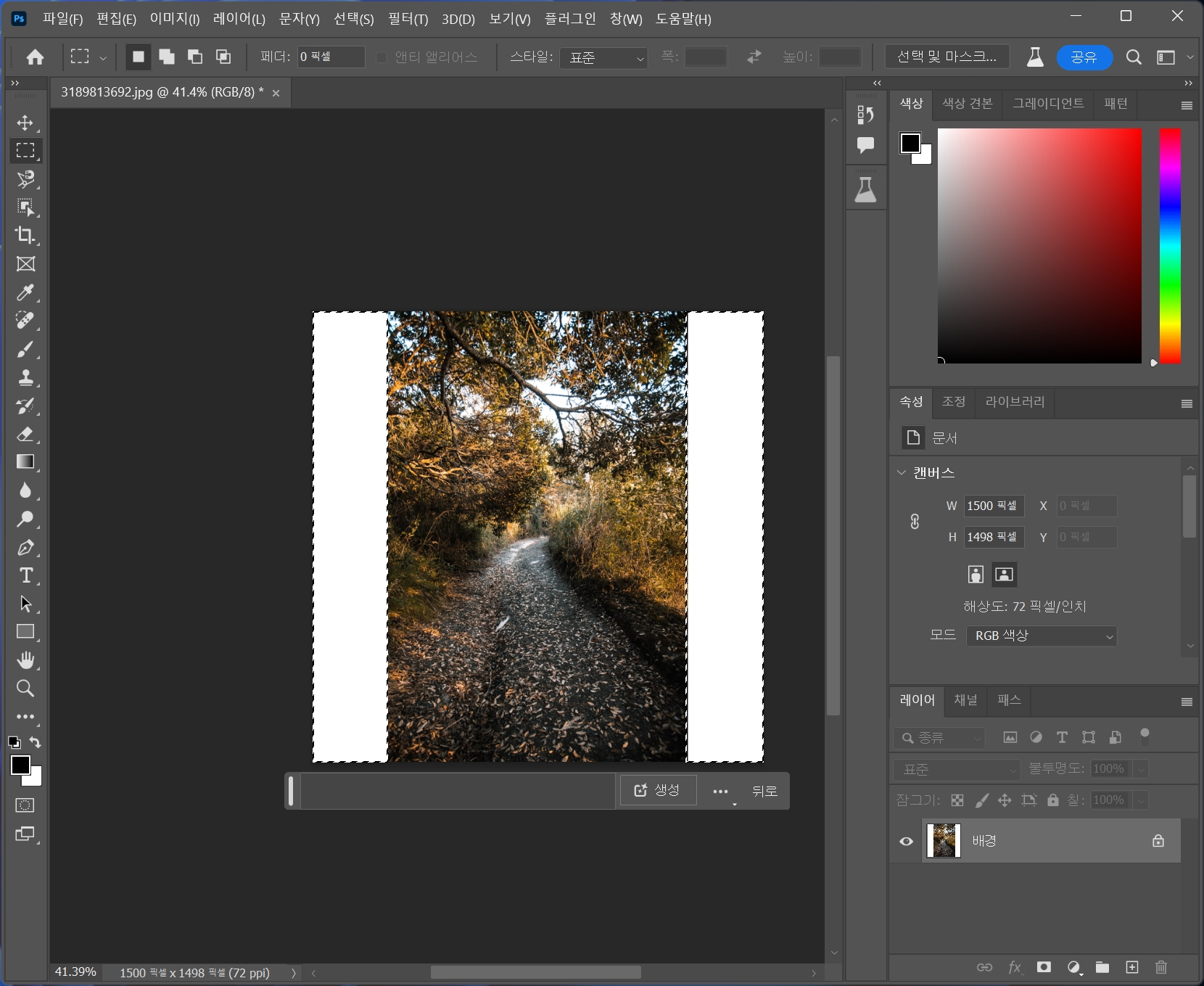
부족한 배경을 파이어플라이를 이용해서 확장할 수 있습니다. 위 이미지는 세로형이라, 좌우가 비어 있습니다. 선택 툴로 좌 우 빈 곳을 선택합니다. 생성형 채우기를 클릭하고 아무것도 입력하지 않은 채 생성 을 클릭합니다.


자동으로 빈 곳을 채워 주었습니다. 자세히 보면 디테일은 떨어지지만, 꽤 자연스럽게 이미지를 채워 주었습니다.
파이어플라이는 아직 베타입니다. 아마 포토샵 2024~2025쯤 정식으로 나올 것 같은데, 나오면 정말 무궁무진한 기능들을 제공할 것 같습니다.
파이어플라이를 설치하고 싶다면?
'💽프로그램 > 어도비 Adobe' 카테고리의 다른 글
| 일러스트레이터 2024 Illustrator 2024(v28.0) 다운로드 및 설치(자동인증) 방법 (0) | 2023.10.19 |
|---|---|
| 포토샵 2024 Adobe Photoshop 2024 자동인증 설치 방법(생성형 Ai 포함) (0) | 2023.10.17 |
| 어도비 파이어플라이(With 포토샵 2023) 다운로드 설치, 간단 사용 방법까지 (0) | 2023.08.05 |
| 어도비 일러스트레이터 2023 v27.4.1.672 다운로드 및 설치 (0) | 2023.04.27 |
| 아크로뱃 프로 Acrobat Pro 2023 다운로드 설치 방법 (0) | 2023.04.11 |