윈도우 11 마우스 우클릭 윈도우 10 스타일로 바꾸는 3가지 방법
- 💽프로그램/윈도우
- 2021. 11. 17. 00:08
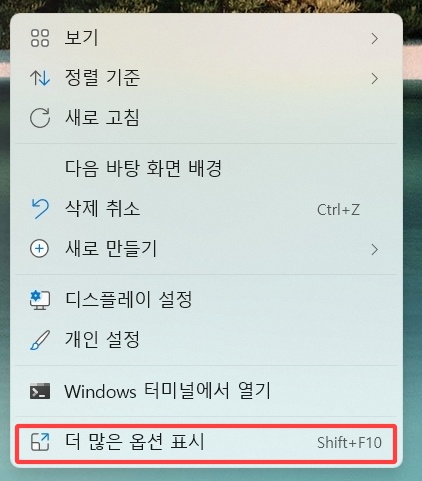
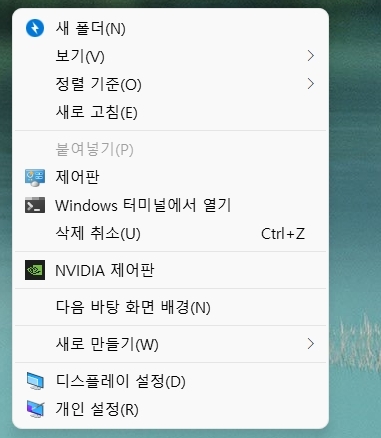
윈도우 11을 쓰다가 불편했던 점 중 하나는 오른쪽 마우스 클릭 이었습니다. 마우스 우클릭을 하면 나오는 메뉴가 윈도우 10과 달랐습니다. 흔히 쓰는 새폴더, 제어판 등을 이용하려면 더 많은 옵션 표시 를 클릭하거나 Shift+F10을 입력해야 만 했죠.
그래서 이번 시간에는 윈도우 11의 우클릭을 윈도우 10 스타일로 바꾸는 3가지 방법에 대해 알아보겠습니다.
레지스트리 값 수정
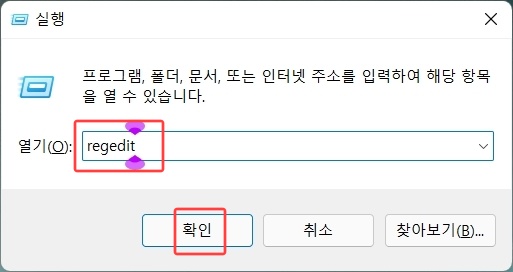
win+R 키를 입력한 후 regedit 를 입력 한 후 확인 을 클릭합니다.
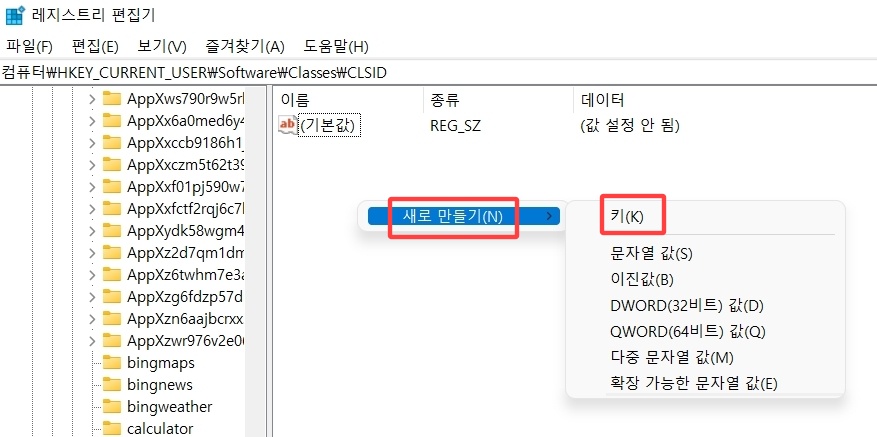
레지스트리 편집기 입니다. 컴퓨터\HKEY_CURRENT_USER\SOFTWARE\Classes\CLSID 로 이동합니다. 새로만들기 -> 키 를 클릭합니다. 키 이름은 {86ca1aa0-34aa-4e8b-a509-50c905bae2a2} 로 설정합니다.
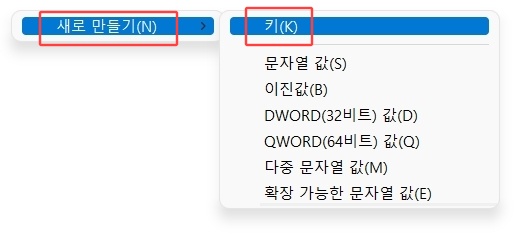
새로만든 키에서도 같은 작업을 합니다. 이번에는 이름을 InprocServer32 로 설정합니다.
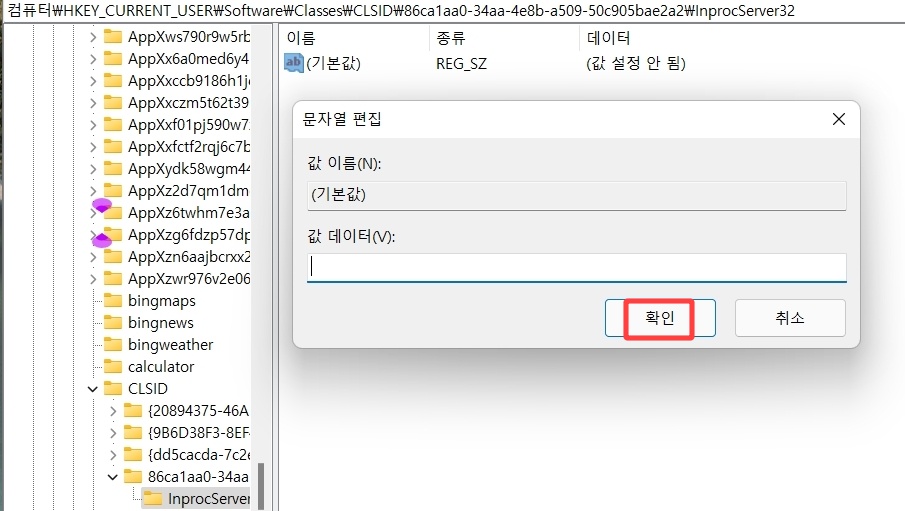
새로만든 키 안에서 (기본값)을 더블클릭합니다. 그리고 값 데이터와 값 이름을 기본값으로 둔 후 확인 을 클릭합니다. 여기까지 하면 레지스트리 설정은 끝납니다. 이제 컴퓨터를 재시작합니다.
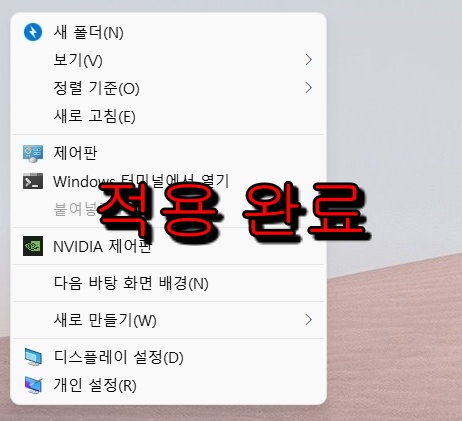
마우스 우클릭이 윈도우 10 스타일로 바뀐 것을 확인할 수 있습니다.
레지스트리 파일 이용
위에 있는 2개의 파일을 이용하는 방법입니다. 출처는 컴앤킴 블로그 입니다. 파일을 다운받고 윈도우10 우클릭메뉴를 실행합니다. 그러면 윈도우 10 스타일 우클릭 메뉴로 바뀝니다. 만약 바뀌지 않는다면 재시작하시면 됩니다.

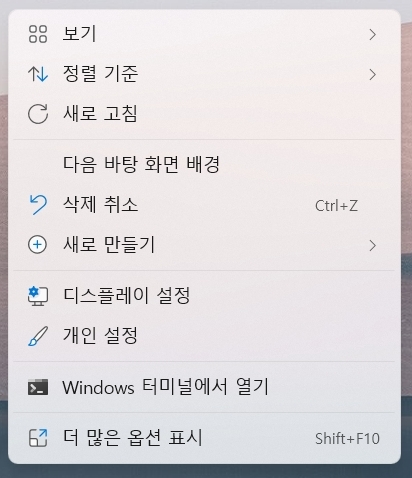
원래 윈도우 11 스타일로 적용하고 싶으면 우클릭메뉴 복원 파일을 이용하시면 됩니다.
프로그램 이용

찾아보니 윈도우 10 우클릭 스타일로 바꿀 수 있는 프로그램도 있었습니다. 위에 있는 W11Classic Menu를 이용하면 간단한 설정으로 우클릭 스타일을 바꿀 수 있습니다.

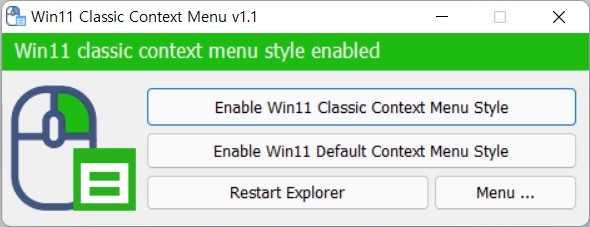
프로그램 실행 후 Enable Win11 Classic Context Menu Style 을 클릭하면 윈도우 10 스타일 우클릭 메뉴로 바꿀 수 있습니다. 윈도우 11 스타일로 돌아가고 싶으면 2번째 메뉴를 실행하면 됩니다.
2번째 프로그램은 Windows 11_우클릭 메뉴 및 리본모양 프로그램입니다. 윈도우 11 우클릭과 파일탐색기 메뉴 스타일을 바꿀 수 있습니다.
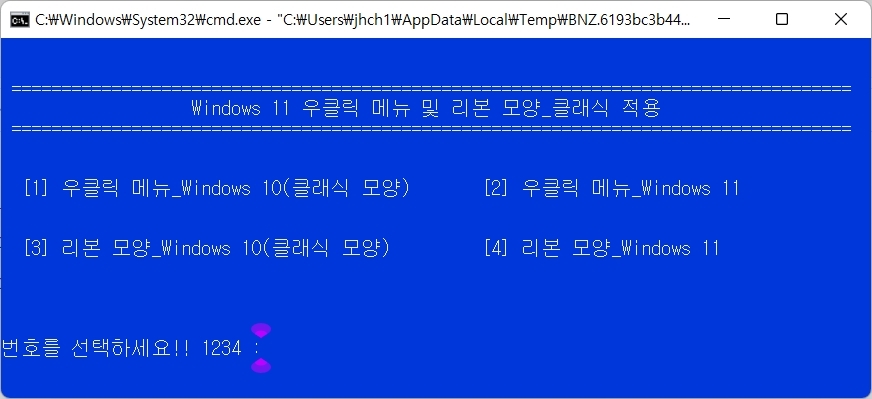
메뉴 보시고 번호 선택하시면 바로 적용됩니다. 리본 모양이 어떤건지 모르신다면 아래 이미지를 참고하세요.
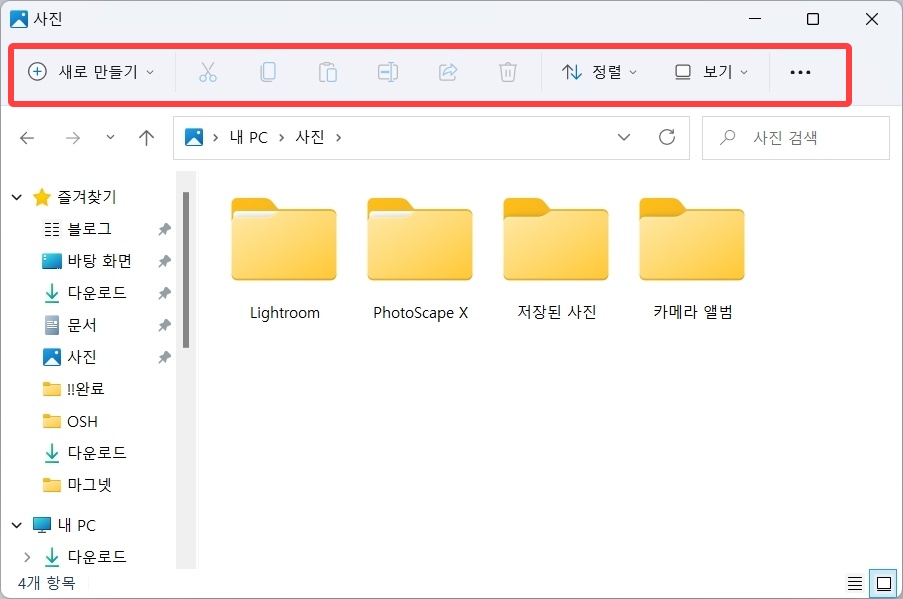
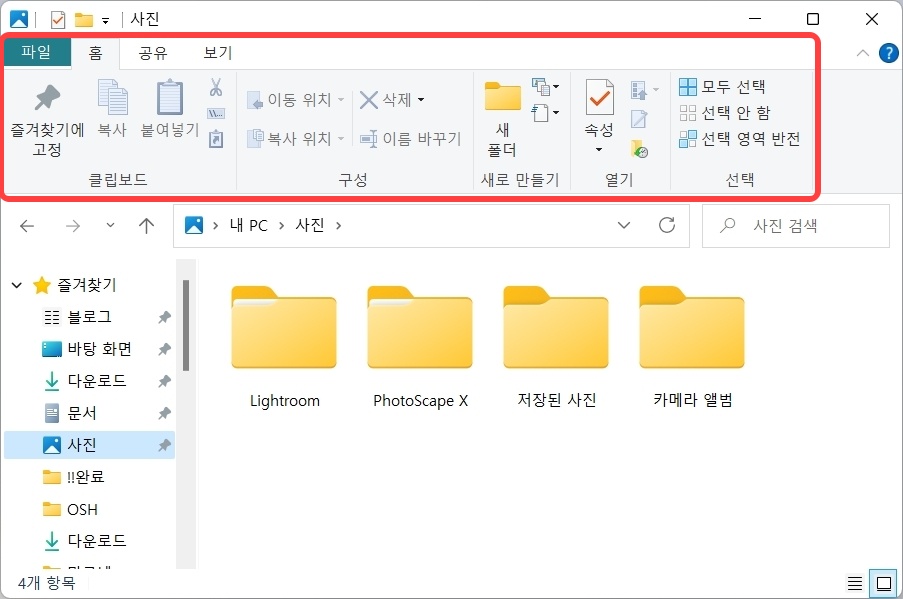
좌측은 기존 윈도우 11 스타일의 메뉴이고, 우측은 윈도우 10 스타일의 파일 탐색기 메뉴입니다. 원하는 스타일대로 적용하시면 됩니다.
'💽프로그램 > 윈도우' 카테고리의 다른 글
| 저사양 전용 윈도우 10 LTSC 게임용 다운로드 설치 방법 (2) | 2022.01.08 |
|---|---|
| KMS Tools Portable 다운 사용 방법 (0) | 2021.12.28 |
| 윈도우 11에서 마우스 색깔 크기 바꾸는 방법 (0) | 2021.10.30 |
| 윈도우 11에서 안드로이드 설치 방법 - windows subsystem for android (0) | 2021.10.30 |
| 윈도우 11 프로 Remiz 버전 다운 및 설치 방법 (0) | 2021.10.09 |