윈도우 10 다운부터 설치까지(자동인증, 오피스 2019, 한글 자동설치)
- 💽프로그램/윈도우
- 2021. 1. 2. 15:18
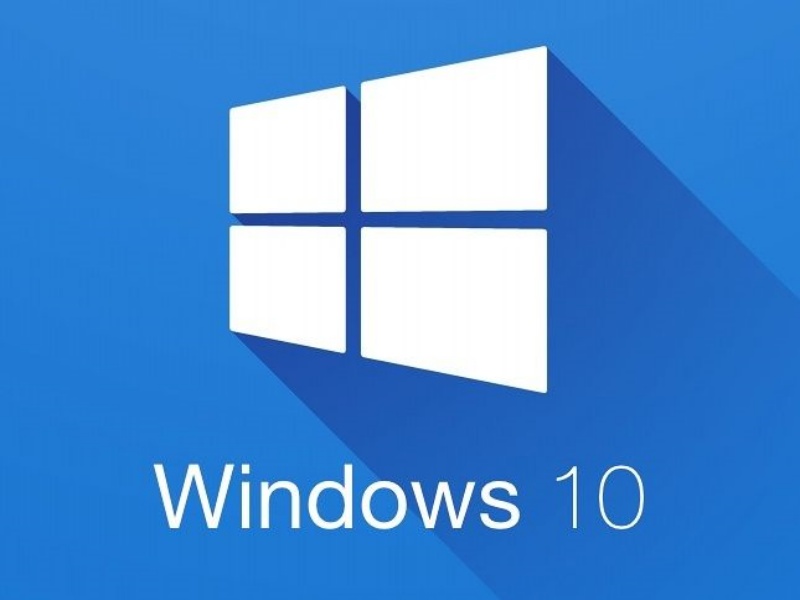
새해를 맞아서 윈도우10을 재설치하기로 했습니다. 사이트에서 윈도우 iso 파일을 다운받고, USB와 USB에 iso를 삽입할 프로그램도 설치했습니다. 윈도우 10을 설치하는데 필요한 준비물은 다음과 같습니다.
윈도우 10 설치 전 준비물
- 윈도우 iso파일
- usb
- iso를 usb에 이식하는 프로그램
윈도우 10 iso파일은 인터넷에서 쉽게 구할 수 있습니다. 하지만 윈도우 10 프로램을 구하기 힘든 분들을 위해서 구글 클라우드로 따로 업로드했습니다.
이 파일인데요, 용량은 7.82GB입니다. 다운받는 데에는 5분 전후로 걸립니다.
이 버전의 윈도우는 윈도우 10뿐만 아니라, 한글과 오피스까지 무료로 설치할 수 있는 ISO파일입니다. 한번에 원하는 프로그램까지 설치할 수 있어서 잘 쓰고 있죠.
iso파일을 확보했으면 이제 USB가 필요하죠.


USB는 부팅 가능한 아무 USB를 사용하시면 됩니다. 저는 Sandisk의 Cruzer Blade 32GB를 사용했습니다. 제품 링크 첨부했으니 참고하시기 바랍니다.
샌디스크 블레이드 USB 플래시 드라이브 SDCZ50
COUPANG
www.coupang.com
마지막으로 ISO를 USB에 이식하는 프로그램이 필요하죠. 저는 Rufus라는 프로그램으로 설치했습니다. 파일은 아래에 첨부했습니다.
Rufus프로그램은 따로 설치 과정이 없습니다. 실행만 하면 되죠.
USB에 iso 파일 이식하기

USB를 단자에 꽃아줍니다.
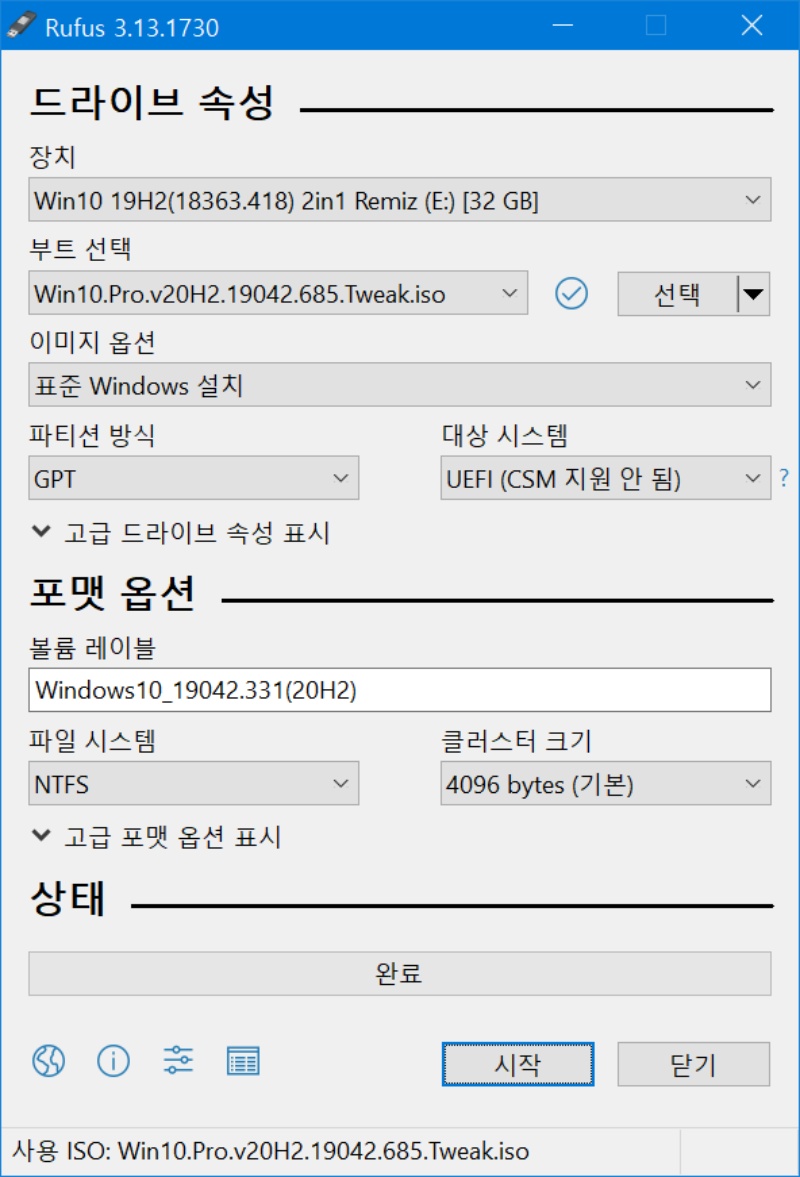
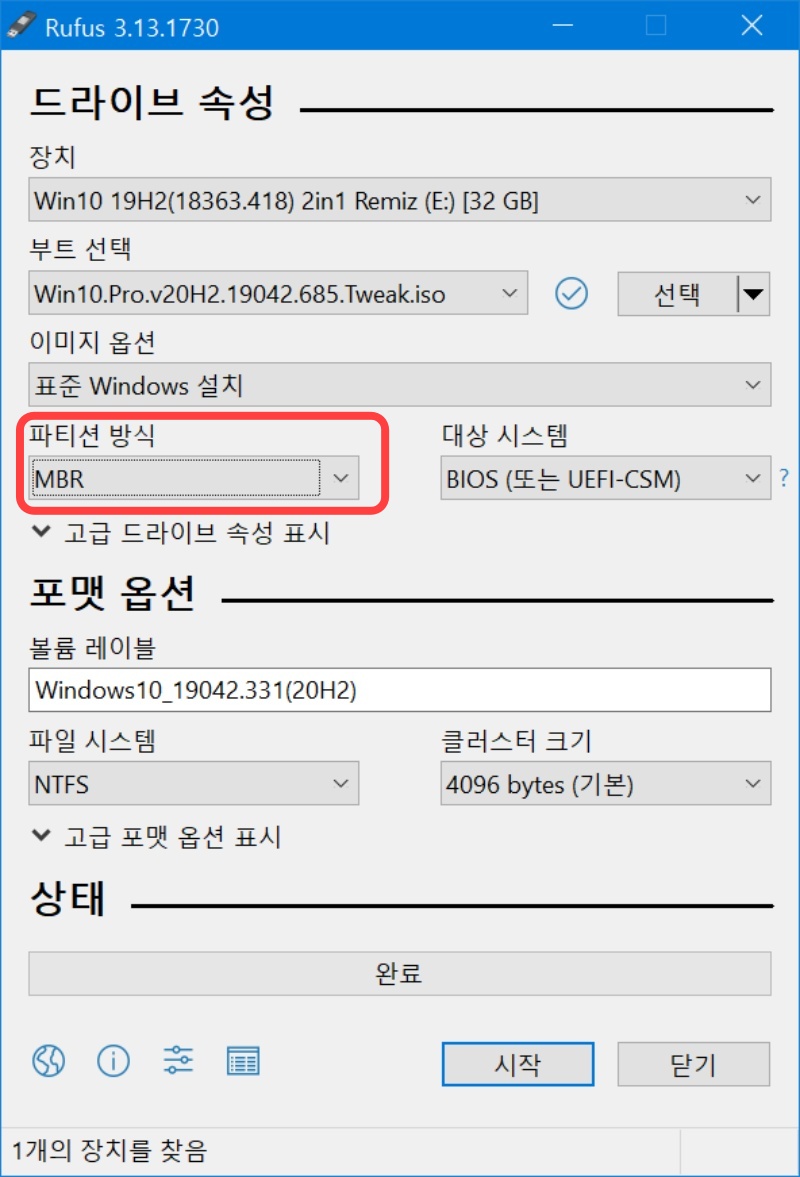
Rufus-3.13프로그램을 실행합니다. 인터페이스는 간단합니다. Device는 자동으로 USB를 잡아주기 때문에 확인만 하시면 됩니다.
- 장치: 설치할 USB를 알려줍니다.
- 부트 선택: 이식할 iso파일을 선택합니다. 선택을 클릭하면 iso파일을 선택할 수 있습니다.
- 파티션 방식: MBR로 선택합니다.
- 대상 시스템: BIOS (또는 UEFI-CSM)을 선택합니다.
- 파일 시스템:NTFS를 선택합니다.
- 클러스터 크기: 4096byte(기본)을 선택합니다
설정을 완료한 후 시작을 클릭하면 ISO파일을 복사하기 시작합니다. 완료까지는 10분 정도 걸립니다.
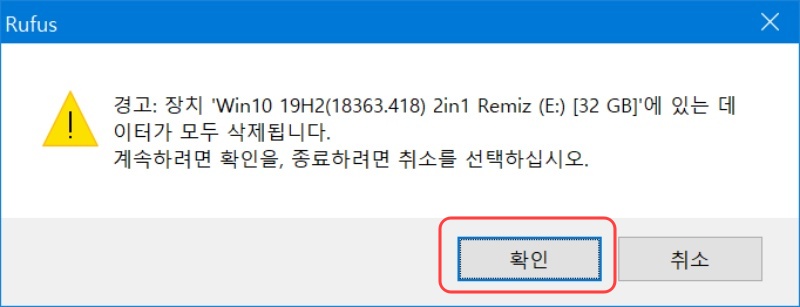
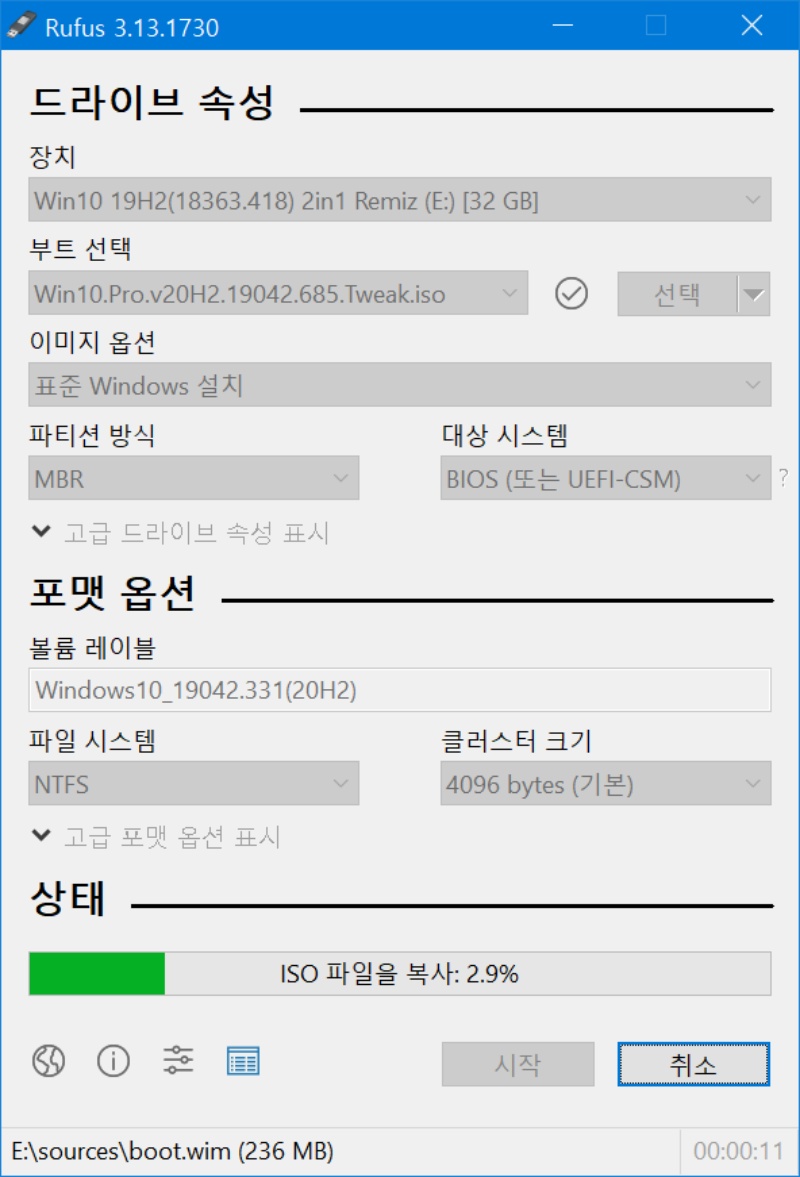
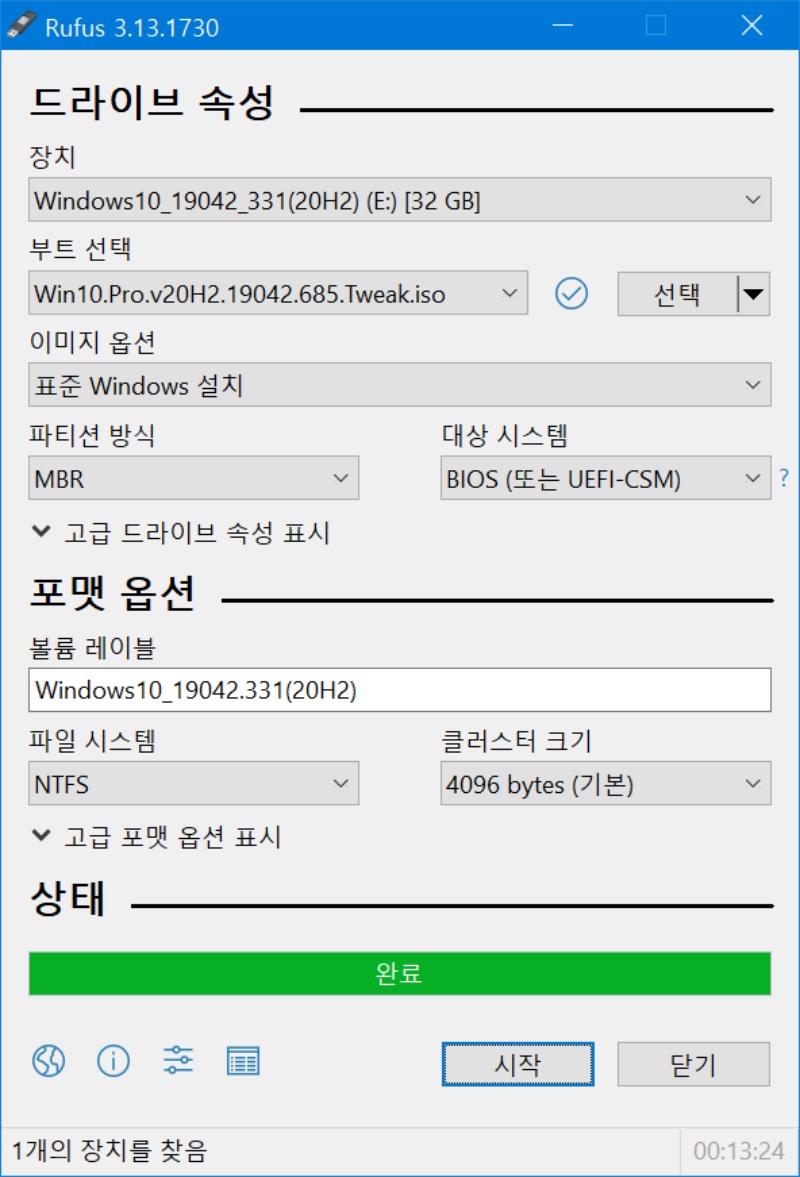
윈도우 10 설치하기
완료가 나오면 윈도우 10 설치를 위해 컴퓨터 끈 후 재부팅합니다.
부팅 후 BIOS모드로 진입해야 하는데, 들어가는 방법은 노느북, 데스크탑마다 방법이 다르므로, 제조사를 찾아본 후 인터넷 검색을 통해 알아보시기 바랍니다.
저는 레노버 노트북이기 때문에 Fn+F2버튼으로 BIOS메뉴로 들어갔습니다.
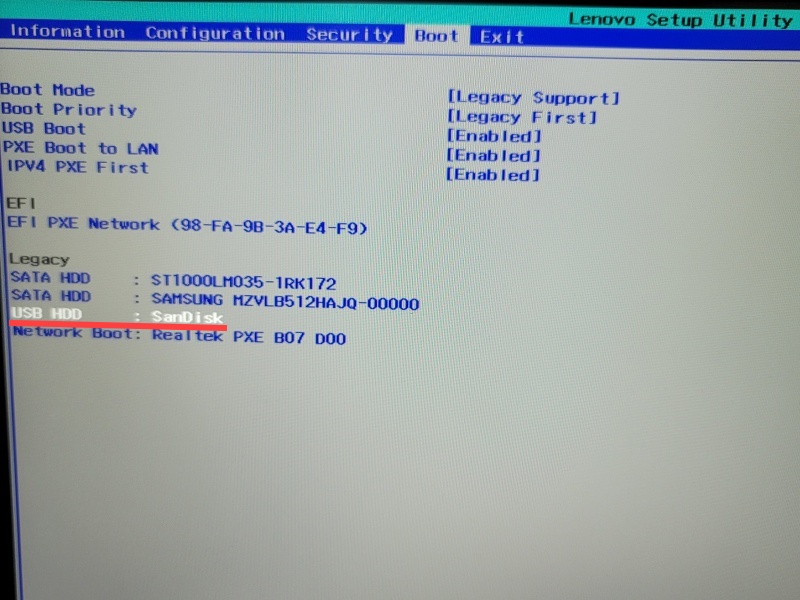
Boot에서 Legacy로 가면 USB HDD가 보입니다. F5/F6 버튼으로 부팅순서 최상단으로 올려줍니다. 이후 저장 후 재부팅을 합니다.
부팅 후 Press any key for boot USB...가 나오는데, 키보드 아무 버튼이라 누르면 윈도우 10 설치 화면으로 진입할 수 있습니다.
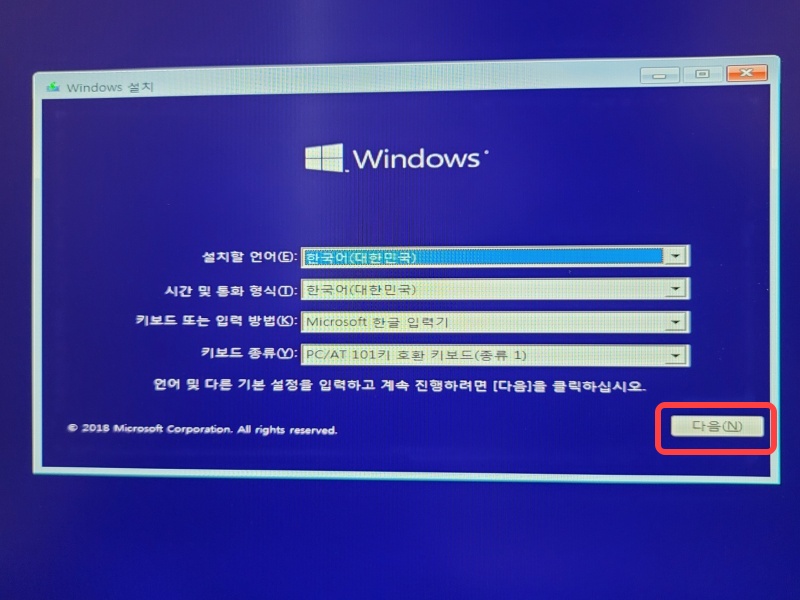
윈도우 설치 화면입니다 다음을 클릭합니다.
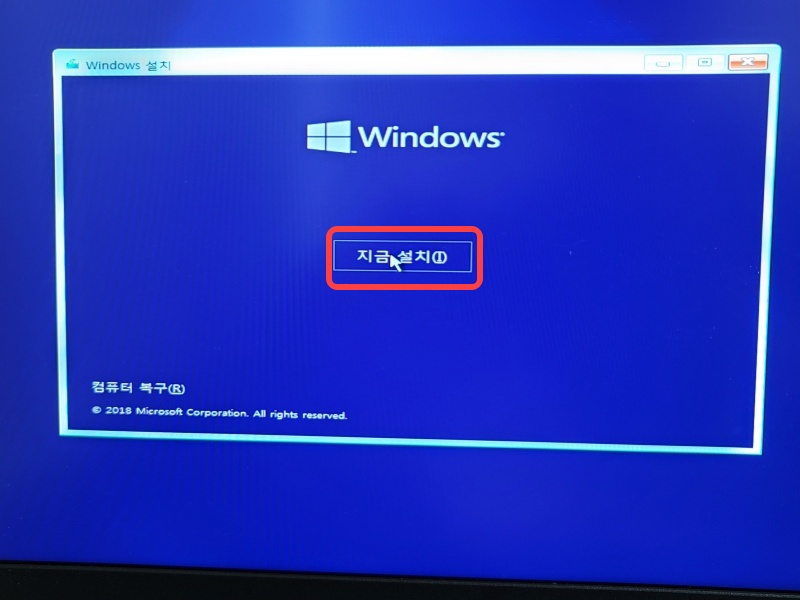
지금 설치를 클릭합니다.
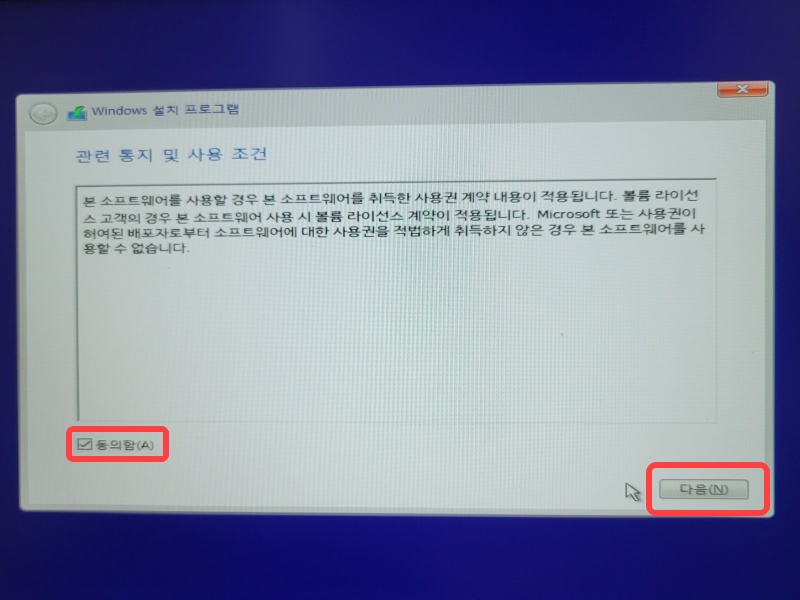
관련 통지 및 사용조건입니다. 동의함에 체크 후 다음을 클릭합니다.
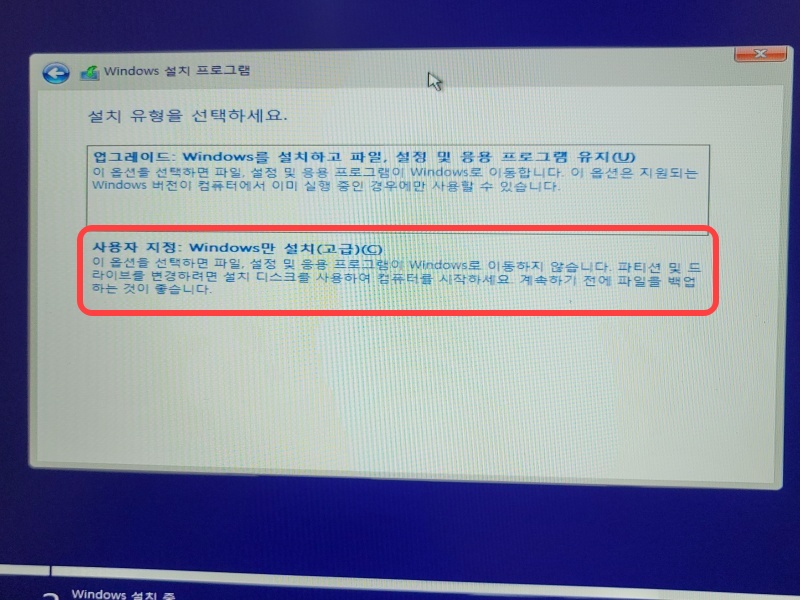
설치 유형 선택 화면입니다. 업그레이드를 선택하는 경우는 잘 없습니다. 사용자 지정: Windows만 설치(고급)을 클릭합니다.

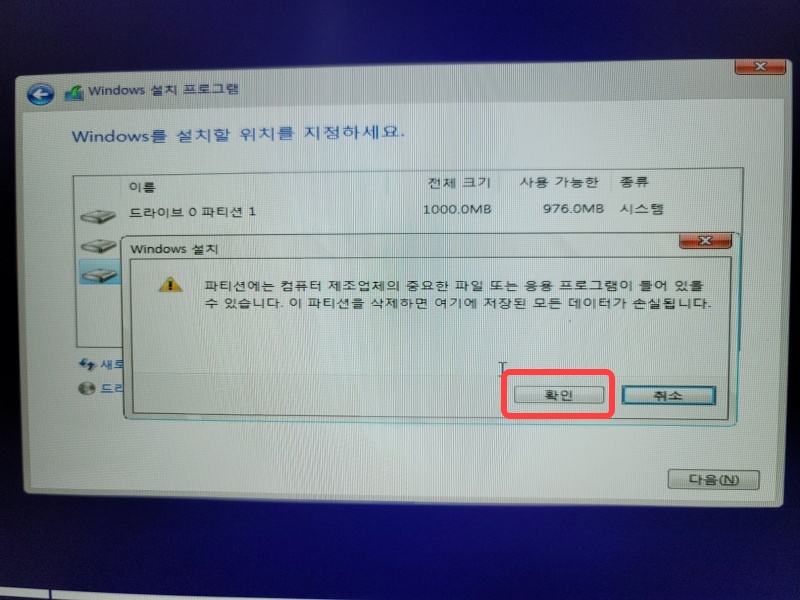
윈도우를 설치할 위치를 지정해야 합니다. 원하는 하드 디스크에 윈도우를 설치하시면 됩니다. 저는 SSD 드라이브(512GB)에 윈도우 10을 설치했습니다.
여기서 삭제(D)를 클릭해 드라이브를 완전히 삭제 후 포맷으로 다시 잡아주는 것이 좋습니다. 어차피 윈도우 10을 설치하면 안의 내용은 다 날아가기 때문에 깔끔하게 삭제 후 포맷하는 것이 좋죠.
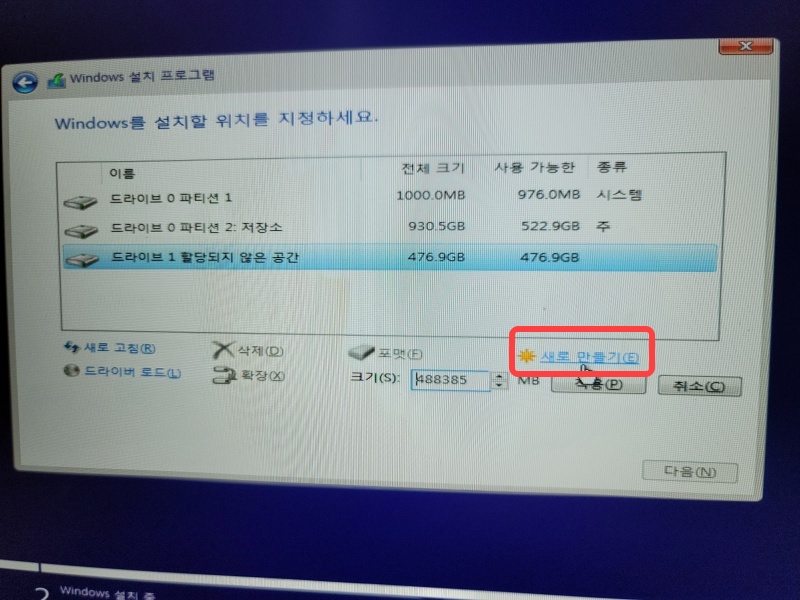
삭제하는 데 시간에 조금 걸립니다. 삭제 후에는 새로 만들기(E)를 통해서 새로 드라이브를 할당해 줍니다. 크기를 줄여서 파티션을 만들수도 있습니다. 저는 따로 저장용 드라이브가 있기 때문에 파티션은 나누지 않았습니다. 적용을 클릭합니다. 이후 다음을 클릭합니다.

윈도우 10 설치 화면입니다. 설치가 완료될 때까지는 10분 전후로 걸립니다.

설치가 완료되면 컴퓨터가 1~2번 재부팅합니다. 이후에 윈도우 10 화면이 나오면 성공입니다. 윈도우 10 설치가 완료되었습니다.
자동인증, 오피스, 한글 등
이 버전의 윈도우 10은 자동인증 방식입니다. 그러므로 따로 인증과정을 거치지 않아도 자동으로 인증을 해 주는 방식입니다. MS오피스와 한글 프로그램은 윈도우 10 설치 시에 자동으로 설치가 되며, 인증도 자동으로 이루어집니다.
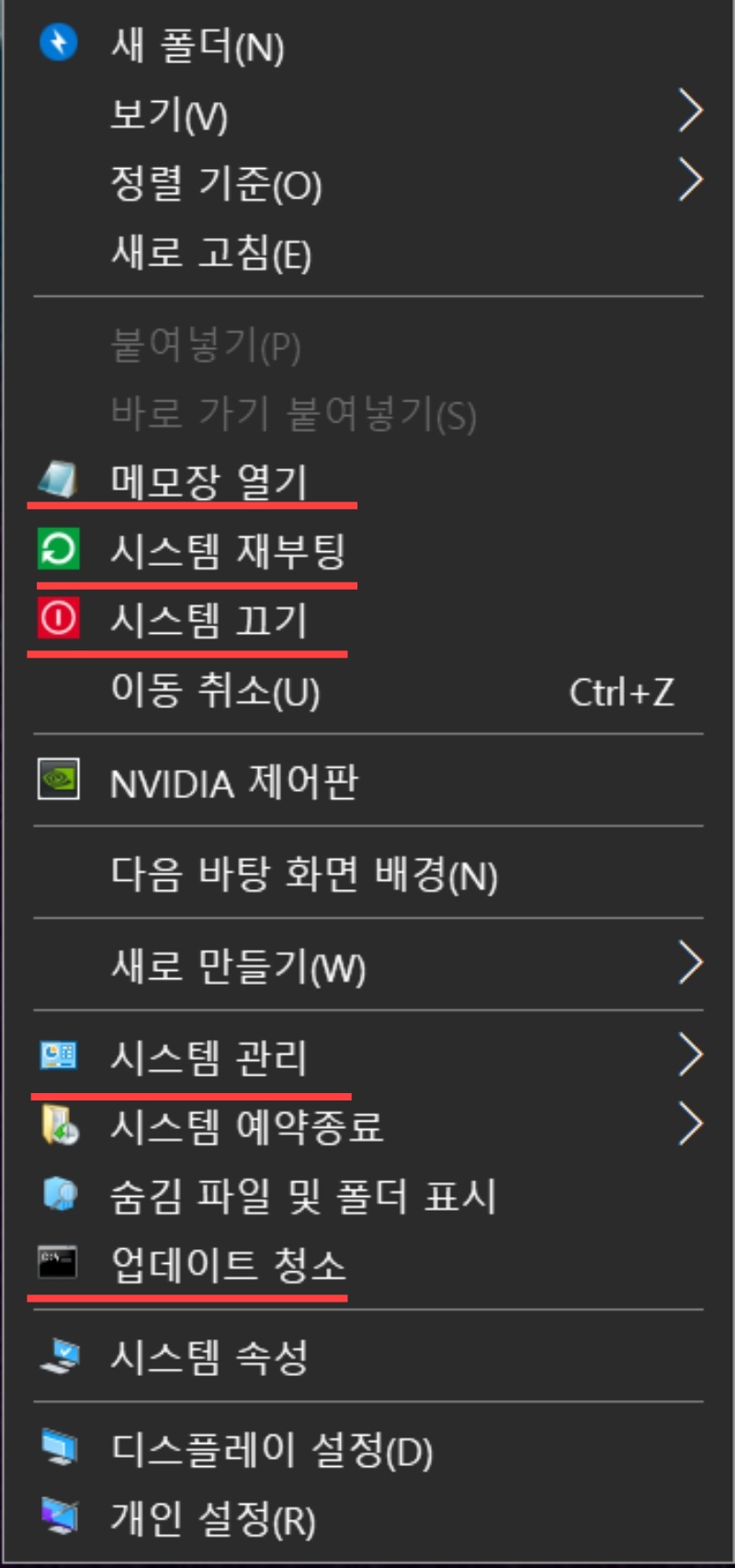
만든 분이 사용 편의성을 위해 몇 가지 프로그램을 설치하셨습니다. 그래서 마우스 오른쪽 버튼을 누르면 못보던 메뉴들이 몇 개 나옵니다.
메모장, 컴퓨터 켜기, 끄기부터 해서, 업데이트 청소, 시스템 예약종료, 제어판 등 자주 쓰는 기능들을 넣어놓았습니다. 저는 편하게 쓰고 있습니다. 구성을 잘 해놓은 것 같습니다.
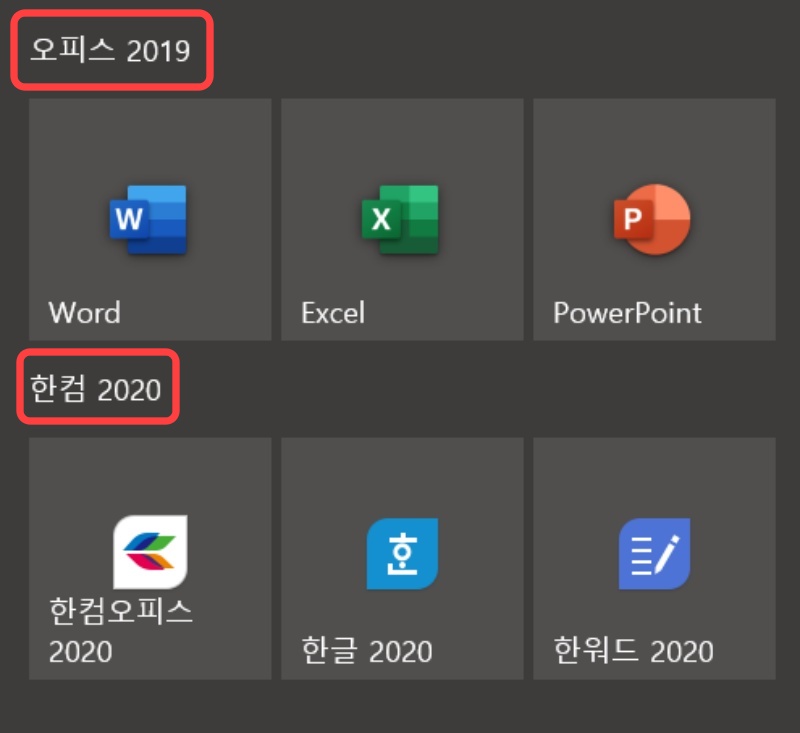
시작 메뉴에 오피스와 한글이 깔려있는 걸 볼 수 있습니다. 깔려있는 버전은 오피스 2019와 한글 2020입니다.
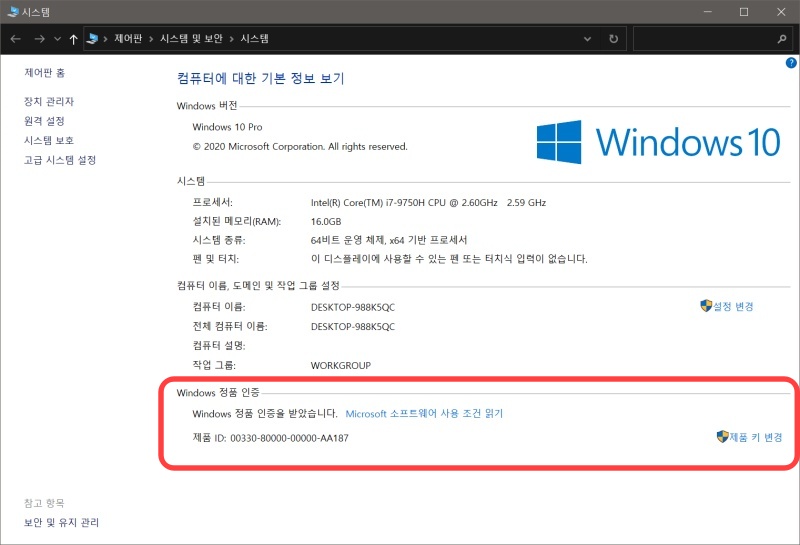
인증을 확인해 보았습니다. 시스템에 가면 Windows 정품 인증을 받은 걸 확인할 수 있습니다.
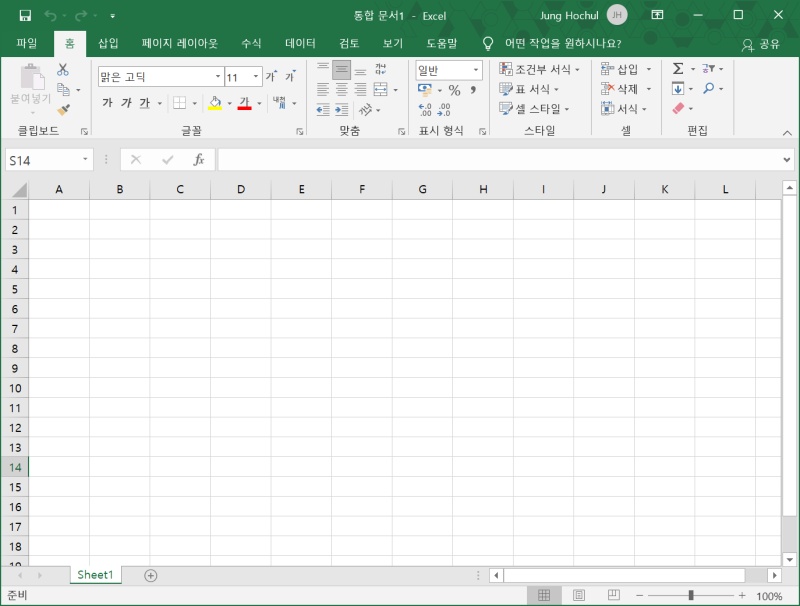
엑셀 파일도 실행해 보았습니다. 문제없이 파일이 실행되고, 인증까지 완료된 걸 확인할 수 있습니다.
'💽프로그램 > 윈도우' 카테고리의 다른 글
| Remiz 윈도우 10 버전 설치 방법 총정리 - 윈도우 10최적화 툴, 오피스 2019 포함 (0) | 2021.05.09 |
|---|---|
| 윈도우 10 모든 버전 순정 다운로드 하는 방법 (0) | 2021.05.07 |
| 초간단 윈도우 10 & 오피스 2019 인증 툴 KMS_Suite (1) | 2021.04.14 |
| 알약 AlYac 실시간 감시 끄는 방법 (0) | 2021.03.03 |
| 윈도우 10, 오피스 2019 인증이 가능한 KMS Tool 사용 방법 (15) | 2021.02.25 |